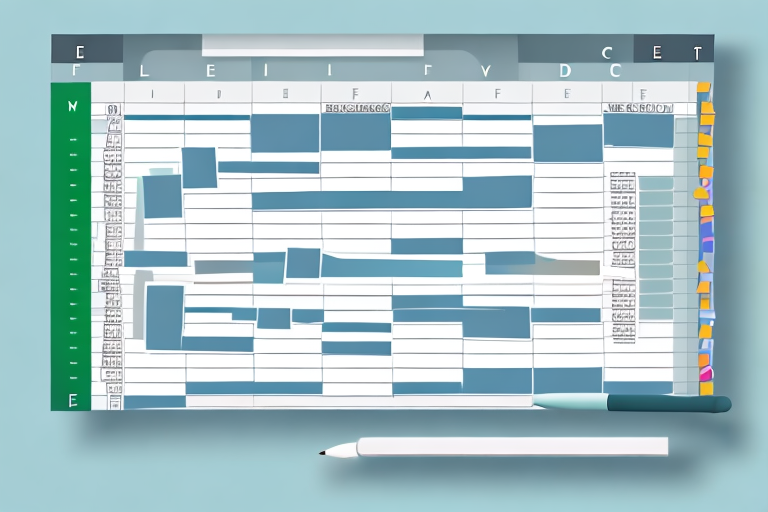Sorting data in Excel is an essential task that helps you organize information for better analysis and decision-making. Alphabetical sorting is one of the most common types of sorting that you may need to do. Whether you are sorting a list of names, products, or any other data that is arranged in alphabetical order, Excel makes it easy to sort the data with just a few clicks. In this article, we will guide you through the process of sorting data alphabetically in Excel and keeping rows together for improved readability and data integrity.
Table of Contents
Why Sorting Alphabetically in Excel is Important
Sorting data alphabetically in Excel is important for a number of reasons. First and foremost, it helps you easily locate specific data within a large data set. For example, if you have a list of customer names and you want to find a particular customer, sorting the list alphabetically by the customer name would make that task much easier. Alphabetical sorting is also helpful for creating charts and graphs, making it easier to compare data and identify trends. Additionally, alphabetical sorting can be beneficial if you need to merge or combine data from multiple Excel spreadsheets or other data sources.
Understanding the Basics of Excel Sorting
Before we dive into the specifics of sorting data alphabetically in Excel, it’s important to have a basic understanding of how Excel sorting works. Excel sorts data based on one or more columns in your spreadsheet. By default, Excel sorts data in ascending order (from A to Z or from smallest to largest), but you can also sort data in descending order (from Z to A or from largest to smallest).
When sorting data, it’s important to note that Excel will sort all of the rows in the selected data range, so it’s best practice to ensure that the data is clean and free of any blank rows or columns
Step-by-Step Guide to Sorting Alphabetically in Excel
Sorting data alphabetically in Excel is a quick and easy process. Follow these steps to sort your data:
- Select the range of data that you want to sort.
- Click on the “Data” tab in the Excel Ribbon.
- Select “Sort” from the “Sort & Filter” dropdown menu. The “Sort” dialog box will appear.
- In the “Sort” dialog box, select the column that you want to sort by from the “Sort by” dropdown list.
- Select “Values” from the “Sort on” dropdown list.
- Select “A to Z” or “Z to A” from the “Order” dropdown list, depending on whether you want to sort the data in ascending or descending order.
- Click OK to sort your data alphabetically.
Sorting Data by Multiple Columns
Sometimes, you may need to sort data by multiple columns. For example, you may need to sort a list of customers alphabetically by last name, and then by first name. Follow these steps to sort data by multiple columns:
- Select the range of data that you want to sort.
- Click on the “Data” tab in the Excel Ribbon.
- Select “Sort” from the “Sort & Filter” dropdown menu. The “Sort” dialog box will appear.
- In the “Sort” dialog box, select the first column that you want to sort by from the “Sort by” dropdown list.
- Click the “Add level” button to add another level of sorting.
- Select the second column that you want to sort by from the “Then by” dropdown list.
- Select “Values” from the “Sort on” dropdown list for both columns.
- Select “A to Z” or “Z to A” from the “Order” dropdown list for both columns.
- Click OK to sort your data by multiple columns.
Customizing the Sort Order in Excel
Excel provides several options for customizing the sort order of your data, including sorting by cell color, font color, or icon. Follow these steps to customize the sort order in Excel:
- Select the range of data that you want to sort.
- Click on the “Data” tab in the Excel Ribbon.
- Select “Sort” from the “Sort & Filter” dropdown menu. The “Sort” dialog box will appear.
- In the “Sort” dialog box, select the column that you want to sort by from the “Sort by” dropdown list.
- Select “Custom list” from the “Order” dropdown list.
- Click the “Options” button, then select “Sort left-to-right.”
- In the “Custom Lists” dialog box, you can add your own custom sort order by typing in the items you want to sort in the order you want them sorted.
- Click OK to sort your data using the custom list.
Tips and Tricks for Sorting Data Efficiently in Excel
Here are some tips and tricks to keep in mind when sorting data in Excel:
- To quickly sort a column in ascending order, click on the column header and press the “A to Z” or “Smallest to Largest” button in the Excel Ribbon. To sort a column in descending order, click on the column header and press the “Z to A” or “Largest to Smallest” button.
- Use the “Filter” feature to easily sort and filter data in your Excel spreadsheet. The “Filter” option allows you to display only the data that meets certain criteria, making it easier to work with large data sets.
- If you frequently sort data by the same column, you can create a custom sort order to save time and improve efficiency.
How to Sort Data by Color or Icon in Excel
Excel also allows you to sort data based on cell color, font color, or icon. Follow these steps to sort data by color or icon:
- Select the range of data that you want to sort.
- Click on the “Data” tab in the Excel Ribbon.
- Select “Sort” from the “Sort & Filter” dropdown menu. The “Sort” dialog box will appear.
- In the “Sort” dialog box, select the column that you want to sort by from the “Sort by” dropdown list.
- Select “Cell Color,” “Font Color,” or “Cell Icon” from the “Order” dropdown list.
- Select the color or icon that you want to sort by from the dropdown list.
- Select “On top” or “On bottom” from the “Sort on” dropdown list, depending on whether you want the cells with the selected color or icon to be sorted to the top or bottom of the list.
- Click OK to sort your data by color or icon.
Sorting Data with Formulas or Functions in Excel
You can also sort data using formulas or functions in Excel. For example, you can use the “SORT” function to sort a range of values in ascending or descending order. Follow these steps to sort data using formulas or functions:
- Select the cell where you want the sorted data to appear.
- Type the “SORT” function, followed by the range of data that you want to sort and the sort order. For example: =SORT(A1:A10, 1, 1) will sort the values in cells A1 to A10 in ascending order.
- Press Enter to apply the function and sort the data.
How to Undo or Redo a Sort in Excel
If you make a mistake when sorting data in Excel, you can easily undo or redo the sort. Follow these steps to undo or redo a sort:
- To undo a sort, press Ctrl + Z or click the “Undo” button on the Excel Ribbon.
- To redo a sort, press Ctrl + Y or click the “Redo” button on the Excel Ribbon.
The Importance of Keeping Rows Together When Sorting Alphabetically
When sorting data alphabetically in Excel, it’s important to keep rows together to maintain data integrity. For example, if you have a list of customers and their contact information, sorting the list alphabetically by customer name would disrupt the row-by-row relationship between the customer name and their contact information. To avoid this, you can use Excel’s sort options to keep rows together when sorting data.
How to Automatically Group Rows When Sorting Alphabetically in Excel
To automatically group rows when sorting data alphabetically in Excel, follow these steps:
- Select the range of data that you want to sort.
- Click on the “Data” tab in the Excel Ribbon.
- Select “Sort” from the “Sort & Filter” dropdown menu. The “Sort” dialog box will appear.
- In the “Sort” dialog box, select the column that you want to sort by from the “Sort by” dropdown list.
- Select “Values” from the “Sort on” dropdown list.
- Ensure the checkbox for “My data has headers” is selected if your data includes headers.
- Click on the “Options” button and ensure “Sort top to bottom” is selected to keep rows together.
- Select the checkbox for “Expand the selection.”
- Click OK to sort your data and automatically group rows.
Troubleshooting Common Issues When Sorting Alphabetically in Excel
When sorting data alphabetically in Excel, you may encounter a few common issues, such as merged cells and hidden rows. Follow these tips to troubleshoot these issues:
- If you have merged cells in your data range, unmerge the cells before sorting to avoid disrupting the row-by-row relationship between the data.
- If you have hidden rows in your data range, unhide the rows before sorting to ensure that all of the data is included in the sort.
- If your data has leading spaces, Excel may not sort the data correctly. To remove leading spaces, use the “TRIM” function to clean up the data before sorting.
Alternatives to Alphabetical Sorting in Excel
While alphabetical sorting is a useful tool in Excel, there are other sorting options available that may better suit your needs. For example, you can sort data by date, number, or even custom lists. Select the sorting option that best matches your data type to maintain data accuracy and readability.
Best Practices for Maintaining Sorted Data in Excel
To maintain sorted data in Excel, follow these best practices:
- Regularly review and update your data to ensure accuracy.
- Avoid adding unnecessary columns or rows that may disrupt the sorting structure.
- Use Excel’s table feature to automatically maintain sorted data as you add or modify information.
- Back up your Excel spreadsheets regularly to prevent data loss or corruption.
Advanced Techniques for Sorting Large Sets of Data in Excel
If you are working with large sets of data in Excel, there are several advanced techniques that you can use to improve sorting efficiency and accuracy. Some of these techniques include using Excel’s “Filter” and “PivotTable” features to sort and analyze data in real-time. You can also use VBA macros to automate sorting tasks and save time and effort.
Collaborating on Sorted Data with Others Using Excel’s Sharing Features
Excel makes it easy to collaborate with others on sorted data using its built-in sharing features. You can share your Excel spreadsheet with others and allow them to view or edit the sorted data, or you can use Excel’s “Track Changes” feature to keep track of any modifications made to the data.
Conclusion
Sorting data alphabetically in Excel is a crucial task that can help improve data accuracy and readability. With Excel’s powerful sorting features and options, you can easily sort data by multiple columns, apply custom sort orders, sort by color or icon, and even use formulas and functions to sort data. By following best practices for maintaining sorted data and collaborating with others using Excel’s features, you can ensure that your data is accurate, up-to-date, and easy to use.