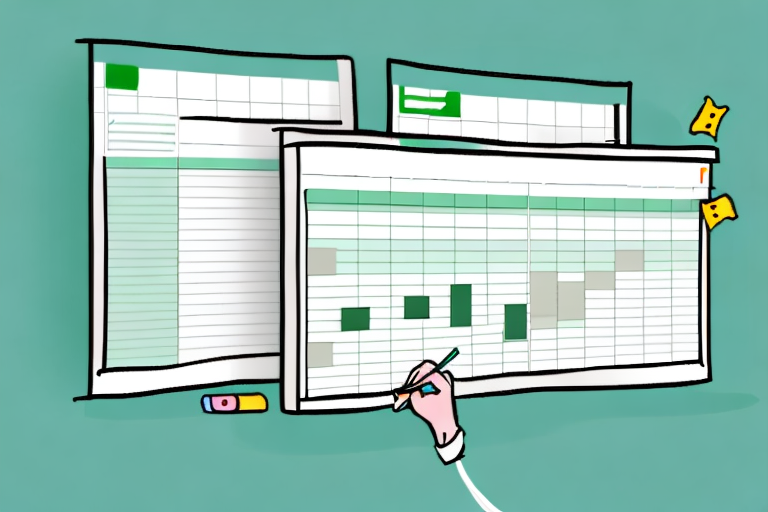If you are working with large amounts of data in Microsoft Excel, you may come across the need to split data in a single cell into two separate cells. This can be useful in a number of situations, such as separating names and surnames, splitting date and time data, or separating geographical locations into different columns.
Table of Contents
Why Splitting Cells in Excel is Important
By separating data in a single cell into multiple cells, you can increase the accuracy and readability of your spreadsheets, making it easier to quickly analyze and interpret data. Additionally, splitting cells can help you save time and effort by automating the process of data segmentation and organization.
Another benefit of splitting cells in Excel is that it allows you to sort and filter data more efficiently. When data is separated into different cells, you can easily sort and filter by specific criteria, such as alphabetical order or numerical value. This can be especially useful when working with large datasets.
Furthermore, splitting cells can also help you to create more visually appealing and professional-looking spreadsheets. By organizing data into separate cells, you can apply different formatting options, such as bolding, italicizing, or changing font size and color, to specific sections of your data. This can make your spreadsheet easier to read and understand, and can also help to highlight important information.
Understanding the Different Cell Splitting Options in Excel
Excel provides a feature called “Text to Columns” to split data in a single cell into multiple cells. This feature is primarily used for splitting cell content vertically, meaning the data is distributed into adjacent columns based on a specified delimiter, such as a comma or a space.
How to Split Cells Vertically in Excel
To split cells vertically, you need to select the cell or range of cells you want to split, then go to the “Data” tab and select the “Text to Columns” option. From there, you can choose the delimiter that will be used to distribute the cell contents into adjacent columns. It’s important to note that the original cell content will be distributed into adjacent cells, and the original cell itself will not be replaced by new cells.
Step-by-Step Guide to Splitting Cells Horizontally in Excel
Excel does not provide a direct feature for splitting cells horizontally. However, you can achieve a similar result by copying the cell contents and pasting them into multiple rows as needed. To organize data horizontally, you may need to use a combination of copy-pasting and cell formatting to achieve the desired layout.
Tips for Choosing the Right Delimiter When Splitting Excel Cells
When splitting Excel cells, it’s important to choose the right delimiter based on the type of data you are working with. For example, if you are working with geographical location data, you might want to use a comma as the delimiter to separate the city, state, and country values.
Another important factor to consider when choosing a delimiter is the consistency of the data. If the data you are working with has inconsistent formatting, it may be more difficult to choose a delimiter that will work for all of the cells. In this case, you may need to use a combination of delimiters or use a different method to split the cells.
It’s also important to keep in mind that some delimiters may be used in the actual data, which can cause issues when splitting the cells. For example, if you are working with a list of names that includes middle initials, using a period as the delimiter may not work if some of the names also include periods in the middle initials. In this case, you may need to use a different delimiter or adjust the data before splitting the cells.
How to Merge Previously Split Cells in Excel
If you have previously split cells in Excel but want to merge them back together again, you can do so by selecting the cells you want to merge, going to the “Home” tab, and choosing the “Merge & Center” option. However, it’s important to note that merging cells can cause issues when sorting and filtering data, so it’s best to avoid merging cells unless absolutely necessary.
Another important thing to keep in mind when merging cells in Excel is that it can affect the formatting of the data within the merged cells. For example, if you have numbers or dates in the cells you are merging, Excel may automatically change the formatting to match the first cell in the merged range. To avoid this, you can use the “Merge Across” option, which will merge cells across a row without centering the content.
Using Formulas to Split and Rearrange Cell Data in Excel
In addition to using the “Text to Columns” feature in Excel, you can also use formulas to split and rearrange cell data. Some common formulas for splitting cell data include the “RIGHT,” “LEFT,” and “MID” functions, which allow you to extract specific portions of cell contents based on character counts or delimiters.
Another useful formula for rearranging cell data is the “CONCATENATE” function, which allows you to combine the contents of multiple cells into one cell. This can be helpful when you need to merge data from different columns or rows into a single cell. Additionally, you can use the “IF” function to create conditional statements that rearrange cell data based on certain criteria. For example, you could use an IF statement to rearrange a list of names so that they are displayed in alphabetical order.
Best Practices for Formatting Split Cells in Excel
When splitting cells in Excel, it’s important to maintain consistent formatting throughout your spreadsheet. This can include using the same font and text size, aligning cells in a logical order, and using consistent delimiter characters when splitting cells. Additionally, it’s important to avoid merging cells unnecessarily, as this can cause issues with filtering and sorting data.
Another important consideration when splitting cells in Excel is to ensure that the data in each split cell is still meaningful and understandable. This means that you should split cells based on a logical separation of data, such as separating first and last names or separating dates into day, month, and year. It’s also important to avoid splitting cells that contain multiple types of data, as this can make it difficult to analyze and manipulate the data.
Finally, it’s important to test your split cells to ensure that they are functioning as intended. This can involve checking that the data in each split cell is accurate and complete, and that any formulas or functions that rely on the split cells are still working correctly. By following these best practices, you can ensure that your split cells are formatted correctly and that your data is easy to analyze and manipulate in Excel.
Troubleshooting Common Issues When Splitting Cells in Excel
If you encounter issues when using the “Text to Columns” feature in Excel, there are several common problems that you might run into. For example, you may find that data is not splitting as expected, or that some values are missing after the operation. To troubleshoot these issues, try double-checking your delimiter character, ensuring that your data is properly formatted, and testing your formula syntax to ensure that it’s functioning as expected.
Another common issue that you may encounter when working with formulas is that the results may not appear as intended. To fix this issue, you can manually adjust the formula parameters or use the “Evaluate Formula” tool to debug the formula step by step.
Additionally, if you are copying formulas, you may find that the references are not adjusting correctly for the new location. To ensure that the formulas are copied correctly, you can use the “Paste Special” function and select “Formulas” to paste only the formula without altering its references.