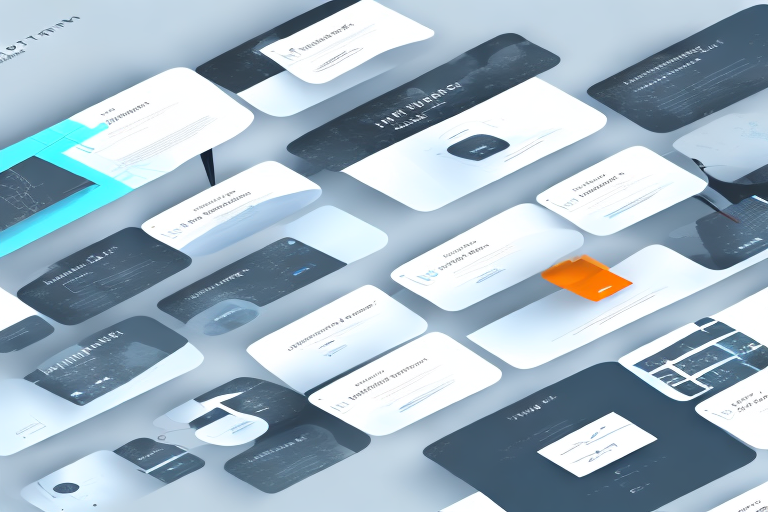If you’ve ever tried to edit a PowerPoint presentation and found that it’s in read-only mode, you know how frustrating it can be. Fortunately, there are ways to turn off read-only mode in PowerPoint so that you can edit your presentation. In this article, we’ll walk you through the process and provide tips for preventing future read-only issues.
Table of Contents
Why PowerPoint May Be in Read-Only Mode
There are several reasons why a PowerPoint presentation may be in read-only mode. The most common cause is that the presentation was saved as read-only or was sent to you as a read-only file. Another cause may be that the file is located on a network drive or shared folder that you don’t have permission to modify.
Additionally, if the PowerPoint presentation contains macros or add-ins that are not enabled, it may also be in read-only mode. This is a security feature in PowerPoint to prevent potentially harmful code from running. To enable macros and add-ins, you will need to adjust your PowerPoint settings and ensure that the file is from a trusted source.
Understanding the Read-Only Mode in PowerPoint
Read-only mode in PowerPoint is a security feature that prevents unauthorized people from making changes to a presentation. When a presentation is in read-only mode, you can view it, but you can’t edit it unless you turn off the read-only feature.
Read-only mode is particularly useful when you want to share a presentation with others, but you don’t want them to accidentally make changes to it. This feature is also helpful when you’re presenting in front of an audience, as it ensures that your presentation remains unchanged throughout the presentation.
It’s important to note that read-only mode doesn’t prevent someone from copying the content of your presentation. If you want to protect your presentation from being copied, you should consider using password protection or other security measures.
Steps to Turn Off Read-Only Mode in PowerPoint
To turn off read-only mode in PowerPoint, follow these steps:
- Locate the PowerPoint presentation file in Windows Explorer.
- Right-click on the file and select “Properties” from the context menu.
- In the Properties window, under the “General” tab, uncheck the “Read-only” attribute at the bottom.
- Click “Apply” and then “OK” to save the changes.
- Open the PowerPoint presentation, and you should now be able to edit it.
If the presentation is still in read-only mode, it may be because it’s password-protected or stored on a read-only device. In such cases, you may need to contact the owner of the presentation or the IT department for assistance.
How to Modify a Read-Only PowerPoint Presentation
If you need to make changes to a read-only PowerPoint presentation but don’t want to turn off the read-only mode permanently, you can save a copy of the presentation. Follow these steps:
- Open the read-only PowerPoint presentation.
- Click on “File” in the top-left corner of the screen.
- Select “Save As.”
- Choose a new name for the presentation and select a different location to save it.
- Save the presentation, which will not have the read-only attribute.
It’s recommended to make a backup copy of the original read-only presentation before making any modifications. Additionally, if the presentation is read-only due to security or permission settings, consult with the appropriate parties before making changes.
Common Reasons Why a PowerPoint Presentation is Read-Only
Besides the factors mentioned above, there may be other reasons why a PowerPoint presentation is in read-only mode. Some common causes are:
- The presentation was created in an earlier version of PowerPoint.
- The presentation was password-protected.
- The presentation was damaged or corrupted.
Another reason why a PowerPoint presentation may be in read-only mode is if it is being accessed from a network location that has restricted access permissions. In such cases, the user may need to contact the network administrator to obtain the necessary permissions to edit the presentation.
Troubleshooting Methods to Fix Read-Only Issues in PowerPoint
If your PowerPoint presentation is in read-only mode and none of the above solutions work, you can try troubleshooting the issue using these methods:
- Check the properties of the file to ensure that it’s not set to read-only.
- Copy the presentation to a different location and try to edit it there.
- Scan the presentation for viruses or malware that may be interfering.
- Try opening the presentation in Compatibility Mode and then saving it as a new file.
It’s important to note that read-only mode can also occur if the file is being accessed by multiple users simultaneously. In this case, you may need to coordinate with your colleagues to ensure that only one person is editing the file at a time. Additionally, if the file is stored on a network drive, you may need to check the permissions settings to ensure that you have the necessary access to edit the file.
How to Unlock a Read-Only PowerPoint Presentation for Editing
If you receive a read-only PowerPoint presentation from someone else and need to unlock it for editing, you can request that the person send you an editable copy of the file. Alternatively, if you have the necessary permissions, you can follow the steps outlined in the “Steps to Turn Off Read-Only Mode in PowerPoint” section to remove the read-only attribute.
It is important to note that attempting to unlock a read-only PowerPoint presentation without permission from the owner may be a violation of copyright laws. Always ensure that you have the necessary permissions before attempting to edit someone else’s work.
If you frequently receive read-only PowerPoint presentations and need to edit them, consider investing in a subscription to Microsoft Office 365. This service allows you to collaborate on documents in real-time and provides access to all of the latest versions of Microsoft Office applications, including PowerPoint.
Preventing Future Read-Only Issues in PowerPoint
To avoid read-only issues in the future, consider the following tips:
- Save your presentations as editable files (not read-only).
- Make sure that you have the appropriate permissions to modify files on shared drives or network locations.
- Regularly back up your PowerPoint files to avoid data loss from corrupted or damaged files.
Additionally, it is important to keep your PowerPoint software up to date with the latest updates and patches. These updates often include bug fixes and security enhancements that can prevent read-only issues from occurring. It is also recommended to avoid using unsupported file formats or third-party plugins that may cause compatibility issues.
Tips and Tricks for Successfully Turning Off Read Only in PowerPoint
Turning off read-only mode in PowerPoint may seem simple, but sometimes it requires troubleshooting and experimentation to find the right solution. Here are some additional tips and tricks to help you successfully turn off read-only mode:
- Make sure that you have the latest version of PowerPoint installed to ensure compatibility with your files.
- If you’re having trouble saving changes to a presentation, try copying and pasting the contents into a new presentation and saving that instead.
- If you have password-protected a presentation, make sure to keep track of the password and grant others access as needed.
By following the steps and tips outlined in this article, you should be able to turn off read-only mode in PowerPoint and prevent future read-only issues. Remember to save your files as editable files and maintain regular backups to stay ahead of any potential data loss issues.
Another useful tip is to check the file properties to ensure that the file is not set to read-only. To do this, right-click on the file and select “Properties.” Under the “General” tab, make sure that the “Read-only” box is unchecked. If it is checked, uncheck it and click “Apply” and “OK.”