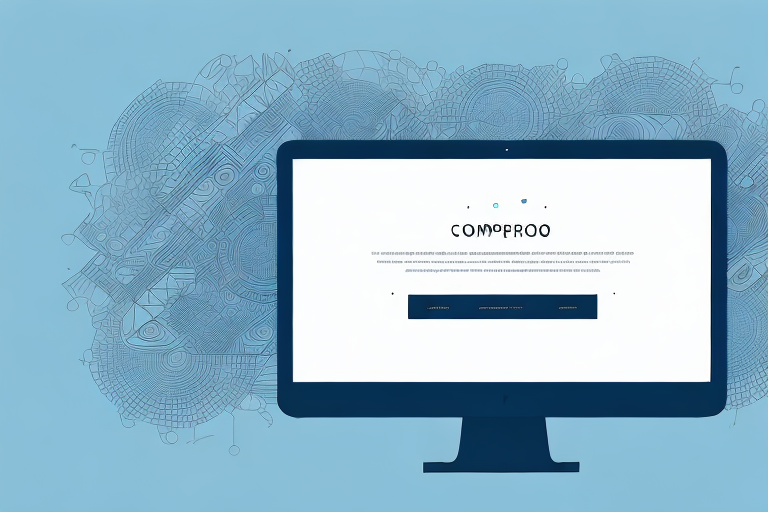Power BI is a robust and powerful business intelligence tool that can help you analyze complex data sets and gain valuable insights. However, even the most experienced Power BI users are not immune to making mistakes. Whether it be deleting critical data or accidentally modifying a report, knowing how to undo changes and retrieve data is crucial to maintaining accuracy and efficiency in your work.
Table of Contents
Why the Undo Feature is Important in Power BI
The Undo feature in Power BI allows users to reverse any action performed within the program. This can be a critical tool to have when working with data analysis and reporting. With the ability to undo, you can quickly correct mistakes, recover lost data, and optimize your workflow.
Furthermore, the Undo feature in Power BI can also help users experiment with different data analysis and reporting techniques without the fear of making irreversible changes. This can lead to more innovative and effective solutions, as users can freely explore different options and easily revert back if needed. Overall, the Undo feature is a valuable asset for any Power BI user, providing flexibility, efficiency, and peace of mind.
Step by Step Guide on How to Undo in Power BI
Undo in Power BI is a straightforward process that can be performed in multiple ways. One method is to use the Undo button located on the top toolbar. Another way is to right-click on the object or field you want to undo and select the undo option from the drop-down menu. Additionally, you can use the Ctrl+Z keyboard shortcut to undo any changes made to your report/analysis.
While the Undo feature in Power BI cannot revert changes made directly to the data source, it can undo many changes made to the report layout. However, there are some limitations to what can be undone regarding the layout, such as changes that involve complex interactions between visuals. It is recommended to save your work frequently and create backups of your report/analysis to avoid losing any important changes.
Another useful tip is to use the Redo feature in Power BI, which allows you to reverse the Undo action. You can use the Redo button located next to the Undo button on the top toolbar or use the Ctrl+Y keyboard shortcut to redo any changes that were previously undone.
Keyboard Shortcuts for Undoing in Power BI
Keyboard shortcuts can be a great way to boost your efficiency when working with Power BI. Here are some of the most useful shortcuts related to undoing:
- Ctrl+Z: Undo the last action
- Ctrl+Y: Redo the last undone action
- Ctrl+Shift+Z: Redo the last undone action more than once
It is important to note that these keyboard shortcuts work not only in the Power BI Desktop application, but also in the Power BI service. This means that you can use these shortcuts to undo and redo actions when working on reports and dashboards in the cloud.
In addition to these shortcuts, there are also other ways to undo and redo actions in Power BI. For example, you can use the Undo and Redo buttons in the Home tab of the ribbon, or you can right-click on an object and select Undo or Redo from the context menu. However, using keyboard shortcuts can save you time and make your workflow more efficient.
Common Mistakes That Require the Undo Function in Power BI
Even expert users sometimes slip up in their work. Some of the most common mistakes that require the undo function in Power BI include accidental deletions of data, making unwanted changes to visualizations, or applying incorrect transformations to data. If you realize you made a mistake, don’t panic, just simply use the undo function.
Another common mistake that may require the undo function in Power BI is accidentally changing the data source for a visualization. This can happen when a user is trying to update the data in a visualization, but accidentally selects the wrong data source. This can cause the visualization to display incorrect or irrelevant data. If you notice this mistake, simply use the undo function to revert back to the previous data source.
Advanced Techniques for Using the Undo Feature in Power BI
Undo can be used to perform more advanced operations. For instance, you can undo changes to multiple objects simultaneously or undo changes made several steps prior without disrupting any intervening activities. Additionally, when working with multiple visualizations, you can undo specific actions on certain charts while leaving other charts untouched. It’s always important to remember that the undo function is quite versatile, and you can explore it to its fullest potential.
Another advanced technique for using the undo feature in Power BI is to undo changes made to a specific field or column in a table. This can be particularly useful when working with large datasets, as it allows you to quickly revert changes made to a specific area without affecting the rest of the data. To do this, simply select the field or column you wish to undo changes for, and then use the undo function to revert any changes made to that specific area. This can save you a lot of time and effort when working with complex data models.
How to Retrieve Data That Has Been Accidentally Deleted or Modified
If you have accidentally deleted or modified data in your Power BI report or dataset and want to retrieve the original data, you can use the Undo feature if the action was recent. However, if the Undo feature is not available, you can recover the data by reverting to a previous version of your report or data model. To do this, click on the “File” menu, select “Info,” and then choose “Version History” to access and restore a previous version where the data was still available.
It is important to note that if you have deleted or modified data in a shared report or dataset, you may not be able to recover it on your own. In this case, you should contact the owner or administrator of the report or dataset and ask them to restore the data from a previous version.
The Benefits of Utilizing the Undo Function in Power BI
Utilizing the undo function in Power BI can save you time and frustration. With the ability to undo any changes, you can work more confidently, knowing that you can always correct any mistakes you make. This can reduce stress and allow you to focus on making the most accurate analysis possible.
Another benefit of using the undo function in Power BI is that it allows you to experiment with different approaches to your analysis. You can try out different visualizations, calculations, and filters without worrying about making permanent changes. This can help you find the best approach to your analysis and make more informed decisions.
Additionally, the undo function can be a lifesaver when working on complex projects with multiple team members. If someone accidentally makes a mistake, the undo function can quickly revert the changes and prevent any negative impact on the project. This can help maintain a smooth workflow and prevent any unnecessary delays or setbacks.
How to Customize Your Undo Settings in Power BI
Currently, Power BI does not provide an option to customize the number of undo steps through its settings. The undo capability is built into the application, and users must work with the default configuration provided by Power BI. It is always a good practice to save versions of your work to ensure you can revert to a previous state if necessary.
Troubleshooting Common Issues When Using the Undo Feature in Power BI
If you’re experiencing problems with the undo function, first verify that you have selected the correct object or field to undo. If this does not work, try to restart Power BI. If these steps do not resolve the problem, consider contacting Microsoft support for further assistance.
Another common issue when using the undo feature in Power BI is that it may not work if the changes made were too complex or if the report has a large amount of data. In such cases, it is recommended to save the report and reopen it to see if the undo function works. Additionally, it is important to note that the undo feature only works for the current session and cannot undo changes made in previous sessions.
Comparison of the Undo Function in Power BI to Other Business Intelligence Tools
While other business intelligence tools may also have undo functions, Power BI’s undo feature stands out as one of the most powerful and versatile options available. With its customizable settings and advanced undo capabilities, Power BI users can work confidently knowing that all actions can be reversed if needed.
One of the key advantages of Power BI’s undo function is its ability to undo multiple actions at once. This can save users a significant amount of time and effort, especially when working on complex projects with many steps. Additionally, Power BI’s undo feature is designed to work seamlessly with other tools and features within the software, making it easy to integrate into existing workflows.
Another benefit of Power BI’s undo function is its ability to undo changes made by other users. This can be particularly useful in collaborative environments, where multiple people may be working on the same project at the same time. With Power BI’s undo feature, users can quickly and easily undo any changes made by others, ensuring that the project remains on track and that everyone is working from the same starting point.
Expert Tips for Maximizing Your Efficiency When Using the Undo Feature in Power BI
Some expert tips on maximizing the efficiency of the undo feature in Power BI include assigning keyboard shortcuts or using the context menu to quickly access the undo option. Additionally, knowing the limitations of the undo function can also be helpful so that you do not rely on it too heavily and instead have a more well-rounded data analysis and reporting approach. Lastly, it’s important to back up your work to make sure you always have access to previous versions of your report or data.
Real-Life Scenarios Where Using the Undo Function Saved Time and Resources
Real-life examples of where using the undo function saved time and resources include correcting mistakes made by colleagues, recovering accidentally deleted data, or catching critical errors before reports were presented to clients. Whatever the case may be, the undo function is an invaluable tool for users of all levels and can help prevent costly mistakes from happening.