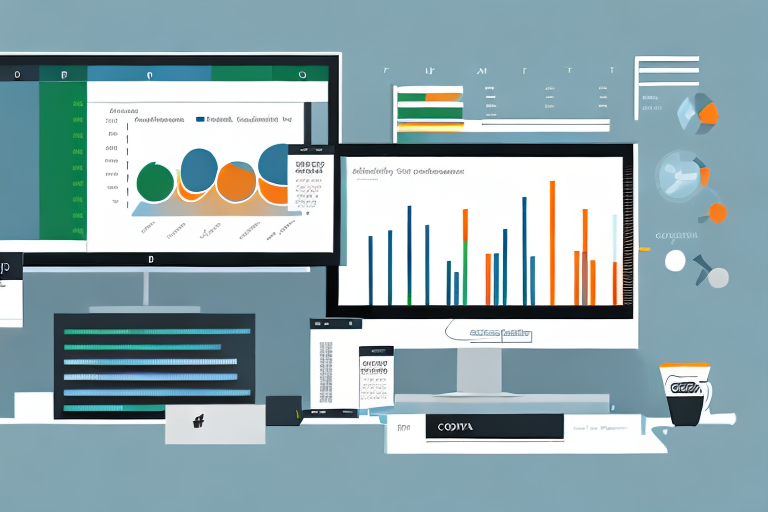In the world of data analytics, Power BI has become one of the most popular tools. It is an excellent platform for organizing, analyzing, and visualizing data. Microsoft Excel, on the other hand, is the world’s most widely used spreadsheet program. Combining the two offers numerous advantages, allowing you to integrate your Excel data directly into Power BI. In this article, we will explore the importance of updating data in Power BI and provide an in-depth, step-by-step guide on how to do it from within Excel.
Table of Contents
Why Updating Data in Power BI is Important
Updating data in Power BI from Excel is essential for keeping your reports and dashboards up-to-date. As we all know, data is dynamic, and it changes over time. As a result, when you create a report, it isn’t enough to do it just once. You must keep it current to provide the most accurate information and make critical business decisions based on the latest data. Suppose your Power BI report is based on an Excel data source that changes frequently. In that case, you must update the data regularly for your report to reflect the most recent changes.
Moreover, updating data in Power BI also helps you identify any errors or discrepancies in your data. By regularly updating your data, you can quickly spot any inconsistencies and take corrective action to ensure the accuracy of your reports. Additionally, updating data in Power BI can help you identify trends and patterns that may have gone unnoticed previously. By analyzing the latest data, you can gain valuable insights into your business and make informed decisions that can drive growth and success.
Basic Concepts of Power BI and Excel Integration
Before we dive into the steps to update data in Power BI from Excel, it’s essential to understand the integration between the two platforms. When you connect your Excel data to Power BI, you create a new dataset. A dataset consists of a collection of tables, columns, and relationships that allow you to organize and query your data. In Power BI, you use a visualization tool to create reports, dashboards, and various other types of charts, graphs, and tables using the data from your dataset.
It’s important to note that the integration between Power BI and Excel is not a one-time process. You can set up a scheduled refresh to ensure that your data is always up-to-date in Power BI. This means that any changes made to your Excel data will automatically be reflected in your Power BI reports and dashboards. Additionally, you can also use Power Query to transform and clean your data before it’s loaded into Power BI, allowing you to create more accurate and meaningful visualizations.
Steps to Connect Excel Data to Power BI
The first step to updating data in Power BI from Excel is to connect your Excel data to a Power BI dataset. Here are the steps:
- Open Power BI Desktop and select the “Get Data” button on the Home tab.
- Select “Excel” from the list of available data sources.
- Select the Excel file you wish to connect to and click “Open.”
- Select the sheet or table you want to import to Power BI and click “Load.”
Once you have connected your Excel data to Power BI, you can begin to create visualizations and reports. Power BI offers a wide range of visualization options, including charts, tables, and maps. You can customize these visualizations to suit your needs, and even create your own custom visuals using the Power BI developer tools.
Another useful feature of Power BI is the ability to schedule data refreshes. This means that your reports and visualizations will always display the most up-to-date information from your Excel data. You can set up a refresh schedule in Power BI by selecting the “Schedule Refresh” option in the dataset settings.
How to Refresh Data in Power BI from Excel Automatically
You can configure Power BI to refresh the data in your dataset automatically. You have several options to do this, and one of them is to schedule automatic refreshes. Here’s how you can set up automatic data refresh in Power BI:
- Open your Power BI report in the Power BI service.
- Select “Settings” and go to the “Datasets” section.
- Find the dataset you want to refresh and click “Schedule Refresh.”
- Toggle “Keep your data up to date” to the “On” position.
- Select your preferred refresh interval, which can vary from hourly to monthly.
- Configure additional settings as needed and save your changes.
It’s important to note that in order to schedule automatic data refresh in Power BI, you need to have a Power BI Pro or Power BI Premium license. If you don’t have one of these licenses, you won’t be able to access the “Schedule Refresh” option. Additionally, if you’re refreshing data from an Excel file, make sure that the file is stored in a location that Power BI can access, such as OneDrive or SharePoint.
How to Add or Remove Columns in Your Power BI Report
If you want to add or remove columns from your Excel data that you connected to Power BI, it’s a relatively simple process:
- Open your Power BI Desktop and click on “Transform Data.”
- Select the table you want to modify from the Fields pane.
- Add or remove columns as needed using the “Add Column” or “Remove Column” buttons. You can also create calculated columns if your current data does not offer the necessary information.
- Once you’ve made all your changes, click on “Close and Apply.”
It’s important to note that when you add or remove columns in your Power BI report, it can affect the visualizations and calculations in your report. Make sure to review and update any affected visuals or measures to ensure the accuracy of your report.
Tips for Creating a Seamless Integration Between Excel and Power BI
Integrating Excel and Power BI can offer several advantages, but to get the most out of it, here are some tips:
- Ensure your Excel data is well-organized and clean before importing it into Power BI to prevent cluttering and improve performance.
- Use unique identifiers to create relationships between tables, eliminating redundancy.
- Refresh your datasets frequently to reflect changes in the source data.
- Use calculated columns to derive new information from existing data.
Another important tip for creating a seamless integration between Excel and Power BI is to use the Power Query Editor to transform and shape your data. This tool allows you to clean and filter your data, merge tables, and create custom columns. By using the Power Query Editor, you can ensure that your data is in the right format and structure for analysis in Power BI.
How to Schedule Data Refresh in Power BI from Excel
In some cases, you may need to set up a more customized refresh schedule for your Power BI dataset. Here’s how to do it:
- Go to “Settings” and select the “Datasets” section in the Power BI service.
- Select the dataset you want to refresh.
- Click on “Schedule Refresh.”
- Under “Advanced options,” you may find options to configure the refresh schedule further, such as specifying the days of the week and the times you want the refresh to occur.
- Next to “Refresh Type,” select “Scheduled.”
- Select the frequency of the refresh and the time zone.
It’s important to note that the frequency of the refresh can have an impact on the performance of your dataset. If you have a large dataset or are refreshing frequently, it may be necessary to optimize your data model or consider using incremental refresh to improve performance. Additionally, if you have multiple datasets that are dependent on each other, you may need to adjust the refresh schedule to ensure that the data is refreshed in the correct order.
Troubleshooting Common Errors When Updating Data in Power BI from Excel
When updating data in Power BI from Excel, it’s possible to encounter several errors, such as missing values, invalid data types, and data not being updated in real-time. Here are some tips to help troubleshoot those common errors:
- Ensure your Excel data contains no duplicate values or errors.
- Make sure the dataset, tables, and columns are named consistently in Excel and Power BI.
- Check and verify that the fields in the Excel file match the appropriate data types in Power BI.
- Refresh your report to ensure real-time updates are occurring.
Another common error that can occur when updating data in Power BI from Excel is the presence of blank cells. These blank cells can cause issues with data refresh and can result in missing or incorrect data in your reports. To avoid this error, make sure to fill in all blank cells in your Excel data before updating it in Power BI. You can also use the “Replace” function in Excel to replace all blank cells with a specific value, such as “N/A” or “Unknown”.
Best Practices for Updating Data in Power BI from Excel
To maximize the benefits of updating data in Power BI from Excel, apply the following best practices:
- Ensure data privacy and security when connecting and updating data from Excel.
- Regularly monitor your data sources in case updates or changes need to be made.
- Limit the number of tables and columns imported into Power BI to improve report performance.
It is also recommended to use a consistent naming convention for your Excel tables and columns to make it easier to identify and update data in Power BI. Additionally, consider using Power Query to clean and transform your data before importing it into Power BI, as this can improve data accuracy and reduce the need for manual data manipulation within Power BI.
Conclusion
Updating data in Power BI from Excel is a critical part of maintaining accurate data and making informed business decisions. In this article, we’ve covered the importance of updating data in Power BI and provided a thorough guide on how to do it. Follow these steps, tips, and best practices to create a seamless, efficient data integration between Excel and Power BI and reap the benefits of data-driven decision-making.