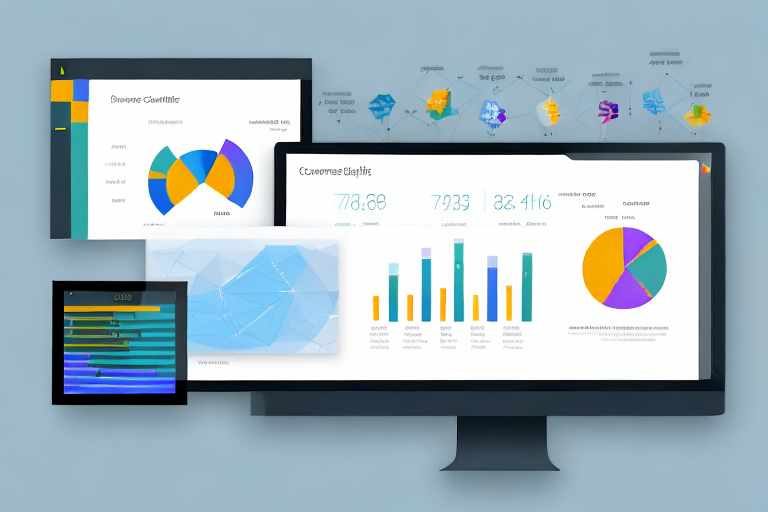Power BI is a business analytics service provided by Microsoft that delivers insights to a wide range of businesses. One of the most powerful features of Power BI is its column filter, which allows you to filter data based on specific columns. Column filtering is an essential tool for data analysis, as it can help you quickly identify key trends and insights in your data. In this article, we will take a deep dive into the world of column filtering in Power BI, covering everything from its importance to advanced techniques and troubleshooting common issues.
Table of Contents
Understanding the Importance of Column Filtering in Power BI
The primary reason why column filtering is so important in Power BI is that it allows you to focus on the specific data that you want to analyze. By selecting specific columns, you can ignore irrelevant information and focus only on the important data that will help you make informed decisions. This can lead to quicker insights and better decisions, ultimately saving your organization time and money.
Another benefit of column filtering in Power BI is that it can improve the performance of your reports and dashboards. When you filter out unnecessary columns, you reduce the amount of data that needs to be processed and displayed, which can improve the speed and responsiveness of your visualizations. Additionally, column filtering can help you avoid errors and inaccuracies that can occur when working with large datasets, by allowing you to focus on the specific data that is relevant to your analysis.
Step-by-Step Guide to Filtering Columns in Power BI
The process of filtering columns in Power BI is straightforward. To begin, simply click on the column header that you want to filter. This will open the filter pane on the right side of the screen, where you can specify the filtering options that you want to apply. For example, you might want to filter your data to show only sales records that were generated in a specific region, or show only records that meet a certain threshold. Once you have defined your filtering criteria, apply your filter directly from the filter pane.
It is important to note that filtering columns in Power BI can greatly enhance the readability and usefulness of your data. By filtering out irrelevant or unnecessary information, you can focus on the data that is most important to your analysis. Additionally, Power BI allows you to save your filters as a view, so you can easily access them in the future without having to recreate them each time. This feature can save you time and effort, and ensure that you are consistently working with the most relevant data.
How to Create a Column Filter in Power BI Desktop
Creating a column filter in Power BI Desktop is similar to creating one in the online version of Power BI. Begin by clicking on the column header that you want to filter, which will bring up the filter pane. From there, you can specify your filtering options and apply your filter. It’s worth noting that Power BI Desktop also supports advanced filtering techniques, such as using custom expressions and dynamic filtering options.
One of the benefits of using Power BI Desktop for column filtering is that it allows you to work with larger datasets more efficiently. This is because Power BI Desktop is a desktop application that runs on your local machine, which means that it can handle larger amounts of data than the online version of Power BI. Additionally, Power BI Desktop provides more advanced data modeling and visualization capabilities, which can help you create more complex and sophisticated reports.
Another useful feature of Power BI Desktop is the ability to create hierarchical filters. This means that you can filter your data based on multiple criteria, such as region, product, and date, all at the same time. This can be particularly useful when you need to analyze data across multiple dimensions, and want to see how different factors are affecting your results. Overall, Power BI Desktop provides a powerful set of tools for data analysis and visualization, and is a great choice for anyone looking to create more advanced reports and dashboards.
Tips and Tricks for Using Column Filters in Power BI
Here are some tips and tricks to help you get the most out of column filtering in Power BI:* Use column filters in conjunction with other types of filters, such as row filters and page filters, to create more complex filtering scenarios.
- Save frequently used filters as bookmarks so that you can easily recall them later
- Use slicers to provide users with an intuitive interface for filtering data
- Experiment with using custom expressions to apply complex filters that are not easily achievable with standard filtering options
Another useful tip for using column filters in Power BI is to take advantage of the “is blank” and “is not blank” options. These options allow you to filter for data that is missing or present in a particular column, which can be especially helpful when dealing with large datasets.
Additionally, it’s important to keep in mind that column filters can be applied to multiple columns at once. This can be done by selecting multiple columns in the Fields pane and then applying the desired filter to all selected columns. This can save time and make it easier to apply consistent filtering across multiple columns.
Best Practices for Column Filtering in Power BI
To get the most out of column filtering in Power BI, it’s important to follow some best practices. These include:* Consider your data model carefully before applying column filters, as they can impact the performance of your reports.
- Avoid over-filtering your data, as this can lead to data loss and inaccurate conclusions
- Be consistent in your filtering, and use the same filtering criteria across all relevant reports and dashboards
- Provide users with clear instructions on how to use column filters, and make sure that they have the necessary permissions to apply them
Another important best practice for column filtering in Power BI is to regularly review and update your filters. As your data changes over time, your filtering criteria may need to be adjusted to ensure that your reports and dashboards continue to provide accurate insights. It’s also important to regularly test your filters to ensure that they are working as intended and not causing any unexpected issues or errors.
How to Save and Reuse Column Filters in Power BI
To save and reuse column filters in Power BI, simply create a bookmark for each filter that you want to save. Bookmarks are a great way to save frequently used filters, especially if you have complex filtering scenarios that are time-consuming to set up. By using bookmarks, you can easily apply saved filters to new reports and dashboards, saving you time and effort.
Another way to save and reuse column filters in Power BI is by using templates. Templates allow you to save a set of filters, visuals, and other report elements as a reusable template. This is particularly useful if you have a standard set of filters that you use across multiple reports or dashboards. By creating a template, you can quickly apply the same set of filters to new reports, without having to recreate them each time.
It’s also worth noting that you can share your saved filters and templates with other users in your organization. This can be done by publishing them to the Power BI service, where they can be accessed by other users who have the appropriate permissions. Sharing your filters and templates can help to ensure consistency across reports and dashboards, and can save time for other users who need to create similar reports.
Advanced Techniques for Column Filtering in Power BI
Power BI supports a wide range of advanced filtering techniques, including using custom expressions, dynamic filtering options, and more. By using these advanced techniques, you can create highly customized filtering scenarios that are tailored to your specific needs. For example, you might use a custom expression to filter your data based on highly specific criteria that are not achievable with standard filtering options.
Troubleshooting Common Issues with Column Filtering in Power BI
Common issues that can arise when filtering columns in Power BI include data loss and inaccurate conclusions. To avoid these problems, make sure that you are using the correct filtering criteria and that your data model is set up correctly. Additionally, check that the filtering criteria you are using are consistent across all relevant reports and dashboards. If you are still experiencing issues, consider consulting with a Power BI expert to help you troubleshoot the problem.
Using Custom Expressions with Column Filters in Power BI
Custom expressions can be used to create highly specific filtering criteria that are not achievable with standard filtering options. To use custom expressions with column filters in Power BI, simply select the “Advanced Filter” option in the filter pane, and then enter your custom expression. Custom expressions can be used to filter data based on a wide range of criteria, including ranges, patterns, and more.
Analyzing Data with Dynamic Column Filters in Power BI
Dynamic column filters allow you to analyze data in real-time, updating your filters as you work with your data. To use dynamic column filters in Power BI, select the “Dynamic Filtering” option in the filter pane. This will allow you to filter your data based on dynamic criteria, such as data ranges or patterns, that you can adjust as you work with your data. Dynamic column filtering is a powerful tool for data analysis, as it allows you to quickly identify trends and insights that are not immediately apparent with static column filters.
Comparing Different Types of Filters in Power BI: Column vs Row vs Page Filters
Power BI supports a wide range of different filtering types, including column, row, and page filters. Column filters are used to filter data based on specific columns, row filters are used to filter data based on specific rows, and page filters are used to filter data based on specific report pages. Each type of filter has its strengths and weaknesses, depending on your data model and specific filtering requirements. Understanding the differences between these different filter types is essential for effective data analysis in Power BI.
How to Integrate Filters with Visualizations for Better Insights in Power BI
Integrating filters with visualizations is a powerful way to provide users with insights that are tailored to their specific needs. To integrate filters with visualizations in Power BI, simply drag and drop the filter onto the visualization that you want to work with. This will allow you to create highly customized reports and dashboards that are tailored to the specific needs of your organization and your users.
By following these best practices and techniques, you can get the most out of column filtering in Power BI, providing your organization with deeper insights and better business intelligence. With column filtering, you can quickly identify key trends and insights in your data, leading to faster insights and better decision-making across your organization.