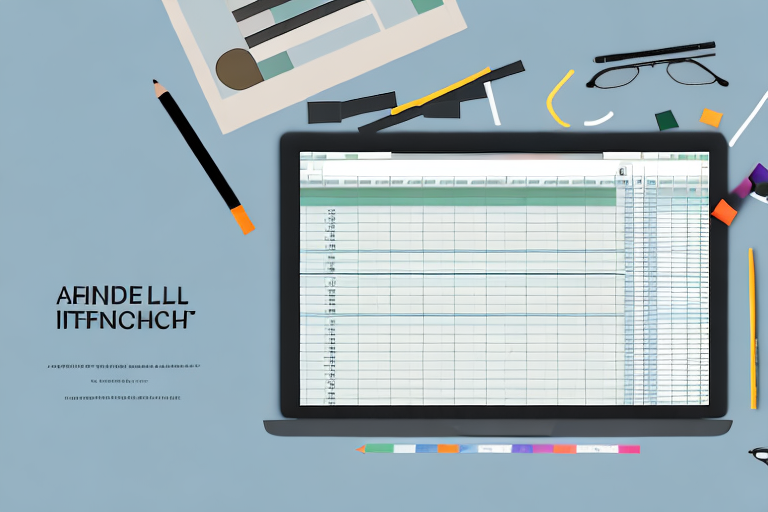If you’ve worked with Excel for a while, you’ve probably heard the term “VLOOKUP”. It’s a commonly used function that can help you look up information in a table and return a corresponding value from another column. But did you know that there’s another function in Excel that’s even more powerful than VLOOKUP? That’s right, it’s called “INDEX MATCH”, and in this article, we’ll show you how to use it to make your data analysis more efficient and accurate than ever before.
Table of Contents
What is Index Match and Why Should You Use It in Excel
As mentioned, INDEX MATCH is an Excel function that helps you find information in a table and return a corresponding value from another column. What sets INDEX MATCH apart from VLOOKUP is that it’s more flexible and versatile. In particular, it can handle more complex cases where VLOOKUP fails.
For example, let’s say you have a table with two columns: one for product names, and one for their prices. You want to find the price of a certain product, but the problem is that the product names are not organized in alphabetical order. With VLOOKUP, you would need to sort the table first based on the product names before you could look up the price. With INDEX MATCH, you don’t need to do that – you can find the price directly based on the product name regardless of its position in the table.
That’s just one example of how INDEX MATCH can simplify your work in Excel. But there are many other scenarios where it can come in handy, such as when you need to search for multiple criteria, or when you need to return values from a different worksheet or workbook. So if you want to take your Excel skills to the next level, learning INDEX MATCH is definitely worth your time.
Understanding the Syntax of Index Match in Excel
Before we dive into the step-by-step guide, let’s first take a look at the syntax of INDEX MATCH in Excel. Like many Excel functions, INDEX MATCH has several arguments that you need to specify in order to make it work properly.
The basic syntax of INDEX MATCH is:
=INDEX(range to search, MATCH(lookup value, range to compare, match type), [optional: column to return])
Here’s what each part of the syntax means:
- range to search: The table or range where you want to find the value. This is the same as the table_array argument in VLOOKUP.
- lookup value: The value that you want to look up in the table. This is the same as the lookup_value argument in VLOOKUP.
- range to compare: The column or range where you want to compare the lookup value. This is different from VLOOKUP, where the lookup value has to be in the first column of the table.
- match type: A number that specifies the type of match you want to make. This can be 0 (exact match), 1 (approximate match, ascending order), or -1 (approximate match, descending order). This is also different from VLOOKUP, where the match type can only be exact or approximate.
- column to return: The column number where you want to retrieve the result. This is optional – if you omit it, Excel will return the entire row where the match is found.
Now that you’ve got an idea of what INDEX MATCH looks like, let’s move on to the step-by-step guide.
Step-by-Step Guide to Using Index Match in Excel
Here’s how to use INDEX MATCH in Excel:
- Select the cell where you want to display the result of the INDEX MATCH function.
- Type “=” to start the formula.
- Type “INDEX(”
- Select the range of cells where you want to search for the value, or type them in manually using the syntax “Sheet1!A1:B10” (replace “Sheet1” with the actual name of the worksheet, and “A1:B10” with the actual range).
- Type “MATCH(“
- Select the cell or type in the value that you want to look up in the table.
- Select the range or type in the range where you want to look for the value (this can be a row or a column).
- Type in the match type as 0, 1, or -1 as explained earlier.
- Type “),”
- Enter the column number where you want to retrieve the result, or leave it blank if you want to retrieve the entire row.
- Type “)”
- Press enter to see the result.
That’s it! You’ve just used INDEX MATCH in Excel. But before you move on to more complex cases, let’s make sure that you’ve understood the basics. See the next section for some practice exercises.
How to Combine Index Match with Other Functions in Excel
Now that you know how to use INDEX MATCH, you can start using it in conjunction with other Excel functions to make your work even more efficient. For example:
- INDEX MATCH with IF function: You can use INDEX MATCH inside an IF function to perform conditional calculations based on the result. For example, you can return “YES” if the result is greater than a certain threshold, and “NO” otherwise.
- INDEX MATCH with SUMIF/SUMIFS function: You can use INDEX MATCH in combination with the SUMIF or SUMIFS function to sum up values based on multiple criteria. For example, you can sum up the sales of a certain product for a specific month and region.
- INDEX MATCH with VLOOKUP function: Although INDEX MATCH and VLOOKUP are similar functions, you can actually use them together to overcome the limitations of VLOOKUP. For example, you can use VLOOKUP to find the first match of a certain value, and then use INDEX MATCH to find subsequent matches.
These are just a few examples of how you can combine INDEX MATCH with other functions in Excel. There are countless possibilities, so feel free to experiment and see what works best for your specific needs.
Tips and Tricks for Using Index Match in Excel
Now that you’re familiar with the basics of INDEX MATCH, let’s take a look at some tips and tricks that can help you use it more effectively:
- Use named ranges: Instead of typing in cell references manually, you can create named ranges for your tables and lookup values. This can make your formulas more readable and easier to maintain.
- Use INDEX MATCH in arrays: If you need to look up multiple values at once, you can use INDEX MATCH in arrays using the curly brackets syntax. For example, {INDEX(range to search, MATCH(value1, range to compare, match type)), INDEX(range to search, MATCH(value2, range to compare, match type)),…}.
- Sort your tables: Although INDEX MATCH doesn’t require you to sort your tables in any specific order, it’s still a good practice to sort them in ascending or descending order to make your lookups faster and easier to read.
- Use wildcard characters: If you need to perform approximate matches using wildcards, you can use the asterisk (*) and question mark (?) characters in your lookup values. For example, if you’re looking for all the products that contain the word “apple”, you can use *apple* as your lookup value.
By using these tips and tricks, you can make the most out of INDEX MATCH and take your Excel skills to the next level. But what do you do when you encounter errors? See the next section for some troubleshooting tips.
Common Errors and How to Troubleshoot Them with Index Match
As with any Excel function, it’s possible to encounter errors when using INDEX MATCH. Here are some of the most common errors and how to troubleshoot them:
- #N/A error: This error occurs when the lookup value is not found in the table. To fix this, check if the lookup value is spelled correctly, or if there are any typos or extra spaces. You can also try using the IFERROR function to handle this error and display a custom message.
- #REF error: This error occurs when the range to search or the range to compare is deleted or moved. To fix this, make sure that the cell references in your formula are correct and up-to-date. You can also try using named ranges to prevent accidental deletions.
- #VALUE error: This error occurs when one of the inputs in your formula is of the wrong data type. For example, you might be trying to look up a number in a column of text values. To fix this, check if your inputs are of the correct data type, and use the VALUE function if necessary to convert them.
These are just a few examples of how you can troubleshoot errors when using INDEX MATCH in Excel. In general, it’s a good practice to check your inputs carefully and make sure that your formulas are correct before you use them. Additionally, you can use the Evaluate Formula tool in Excel to see how your formula is evaluated step by step.
Advanced Applications of Index Match in Excel
So far, we’ve covered the basics of INDEX MATCH and some tips and tricks for using it effectively. But did you know that there are even more advanced applications of INDEX MATCH in Excel?
For example, you can use INDEX MATCH to:
- Look up values in non-contiguous ranges: If your lookup values are scattered across different parts of your worksheet, you can use INDEX MATCH with multiple criteria (using the ampersand operator) to look them up all at once.
- Combine multiple tables into one: If you have multiple tables with overlapping columns, you can use INDEX MATCH to merge them into a single table by matching the common column.
- Look up values dynamically: If you want to look up different values from a table based on some criteria (e.g. a dropdown list), you can use INDEX MATCH with dynamic ranges (using OFFSET and COUNTA functions) to update the lookup range automatically.
These are just a few examples of how you can use INDEX MATCH in more advanced scenarios. But keep in mind that the possibilities are endless, and you can always find new ways to apply this powerful function to your work in Excel.
Best Practices for Using Index Match to Improve Efficiency in Excel
Now that you’re familiar with INDEX MATCH and its advanced applications, let’s take a step back and look at some best practices for using it to improve your efficiency in Excel. Here are some tips:
- Practice regularly: Like any skill, using INDEX MATCH in Excel requires practice and repetition to become proficient. Try to use it in different scenarios and see how it can simplify your work.
- Document your formulas: When working with complex formulas, it’s a good practice to document them so that others can understand them easily. You can use comments, line breaks, or separate cells to explain what the formula does and how it works.
- Reuse your formulas: Instead of typing in the same formulas over and over again, you can store them in a separate workbook or sheet and reference them whenever you need them. This can save you time and reduce errors.
By following these best practices, you can use INDEX MATCH more efficiently and further enhance your data analysis skills in Excel.
Examples of Real-Life Use Cases for Index Match in Excel
Finally, let’s take a look at some real-life examples of how INDEX MATCH can be used in Excel:
- Creating dynamic dashboards: You can use INDEX MATCH to create interactive dashboards that update automatically based on user input. For example, you can use a dropdown list to select a certain product or region, and then use INDEX MATCH to retrieve the relevant data from your table.
- Calculating employee bonuses: You can use INDEX MATCH to calculate bonuses based on employee performance metrics, such as sales targets or customer satisfaction ratings. For example, you can use INDEX MATCH to look up an employee’s sales figures in a table, and then use a formula to calculate their bonus based on a certain threshold.
- Merging data from multiple sources: You can use INDEX MATCH to merge data from different sources into a single table. For example, you can use INDEX MATCH to match the customer IDs in two separate tables, and then combine their order history data into a single table.
These are just a few examples of how INDEX MATCH can be used in real-life scenarios. But as mentioned earlier, the possibilities are endless, and you can always find new ways to apply this powerful function to your work in Excel.
How to Create Dynamic Tables with Index Match in Excel
One of the most powerful applications of INDEX MATCH is to create dynamic tables that update automatically based on user input. Here’s how to do it:
- Create a table with all the data that you want to display.
- Create a separate table with all the criteria that you want to use to filter the data. For example, you can have a dropdown list with different regions or months.
<