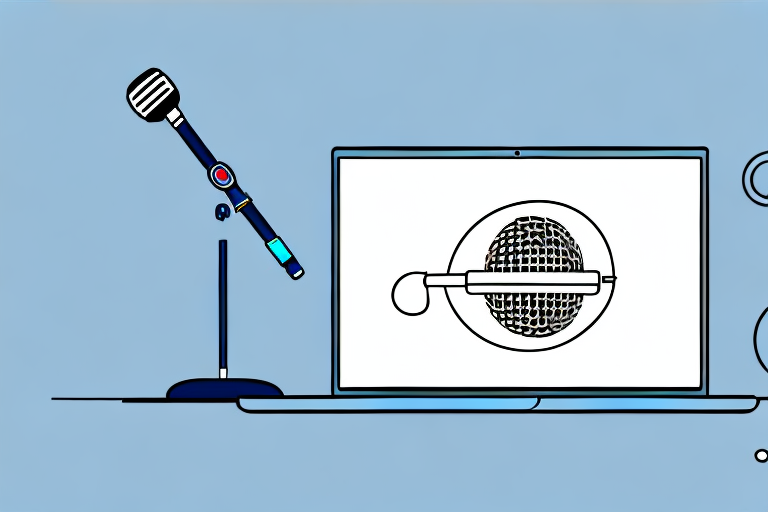PowerPoint is one of the most popular software tools used for creating presentations in various fields such as education, business, and marketing. One of the key features of PowerPoint is the ability to add audio narration to your presentations, giving an extra dimension to the audience experience. In this article, we will guide you through the steps of how to voice record in PowerPoint and everything you need to know about it.
Table of Contents
Why add voice recordings to PowerPoint presentations?
Adding audio narration to your slides is an excellent way to engage your audience. It can help you emphasize key points in your presentation, create a personal connection with your audience, and make your presentation more engaging by adding audio cues to your slides. Additionally, it helps viewers to focus on the presentation content and reduces the likelihood of distraction during the presentation.
Another benefit of adding voice recordings to PowerPoint presentations is that it allows you to convey complex information more effectively. By using your voice to explain difficult concepts or ideas, you can help your audience better understand the material. This is especially useful for technical or scientific presentations where the subject matter may be challenging for some viewers.
Finally, adding voice recordings to your PowerPoint presentation can save you time and effort. Instead of having to present the material live, you can record your narration ahead of time and simply play it back during the presentation. This can be particularly helpful if you have a busy schedule or if you need to present the same material multiple times to different audiences.
Recording audio within PowerPoint – a step-by-step guide
Recording your audio narration within PowerPoint is a straightforward process. To begin, click on the “Insert” tab on the PowerPoint ribbon. Click on “Audio” and select “Record Audio”. You can then choose to start recording from the beginning of the slide or from the current slide. Click on “Record” and start speaking into your microphone. Once you are done recording, click on “Stop” and “Save”. That’s it – you have just recorded audio in PowerPoint!
It is worth noting that you can also record your audio outside PowerPoint and then import it into your presentation. In this case, click on “Insert” and then “Audio”. Select “Audio on my PC” and browse for your audio file.
Another useful feature of recording audio within PowerPoint is the ability to edit your recording. After you have recorded your audio, click on “Playback” on the PowerPoint ribbon. From here, you can trim the beginning and end of your recording, adjust the volume, and even add fade in and fade out effects. This can help you create a more polished and professional presentation.
Tips for recording high-quality audio in PowerPoint
If you want your audio narration to be of high quality, you have to pay attention to the following considerations:
- Use a quality microphone: The better the microphone quality, the better the sound quality of your recording. A desktop microphone or an external USB microphone is a good choice.
- Reduce ambient noise: Noise from the surroundings can ruin the recording quality. Choose a quiet room and turn off any background noise like fans or air conditioners.
- Speak clearly and confidently: Eliminate any crutches, stutters, “ums” and “ahs” from your speech. Emphasize on your key points using appropriate tone and voice modulation.
Another important consideration for recording high-quality audio in PowerPoint is to maintain a consistent distance from the microphone. If you move too close or too far away from the microphone, the sound quality can be affected. It is recommended to maintain a distance of about 6-8 inches from the microphone for optimal sound quality. Additionally, make sure to test your audio settings before recording to ensure that the microphone is working properly and the sound levels are balanced.
How to edit your voice recording in PowerPoint
After recording your audio, you can edit and trim it with ease within PowerPoint. Select the audio icon from your slide. Click on the “Playback” tab on the PowerPoint ribbon and choose “Trim Audio”. You can then set the start and end points of your audio file and save the changes.
Adding background music to your voiceover in PowerPoint
If you want to add background music to your audio narration, follow these simple steps:
- Insert the audio file you want to use as background music.
- Select the audio file and click on the “Playback” tab on the ribbon.
- Check the “Play in background” option on the “Audio Options” group. That’s it – you’ve added background music to your narration.
Best practices for using voice recordings in PowerPoint presentations
When adding a voiceover to your PowerPoint presentation, consider these best practices:
- Keep it short: Don’t overwhelm your audience with a long voiceover. Keep the narration concise and to-the-point.
- Plan ahead: Create a Script for your narration before recording to avoid any future confusion or mistakes.
- Add visual aids: If possible, add charts, images, and tables to reinforce the message in your voiceover.
Troubleshooting common issues when recording audio in PowerPoint
If you experience any of the following issues while recording audio in PowerPoint, try these troubleshooting tips:
- No sound: Check if your system has a working microphone and if it is selected as the default microphone device.
- Low volume: Ensure that the microphone volume settings are correctly set on your system and that the microphone is close enough to pick up your voice clearly.
- Sync issues: Make sure the recorded audio aligns correctly with your slides. If not, try rerecording or adjust the timing settings in the “Playback” tab.
Alternatives to voice recording in PowerPoint: pros and cons
If you decide not to use voice recordings in PowerPoint, consider the following alternatives:
- Live presentation: If you have the opportunity, consider delivering your presentation in person or through video conferencing to have a better connection with your audience and answer questions in real-time.
- Text-based slides: Use a text-based formatting approach to deliver the content of your presentation. This could be through bullet points, text, or diagrams.
How to share your narrated PowerPoint presentation with others
After recording your audio narration, you can easily share your presentation with others. When you have finished your recording, save your presentation in MP4 format, which makes it easier to send. Click on “File” and select “Export”. Under “Create a Video”, choose “MP4”. You can then choose the Quality of the video to export. Send your MP4 file via email or any other preferred method.
Using voice recordings to enhance e-learning courses and webinars
Adding audio narration to your e-learning courses and webinars can be an effective way to keep learners engaged and interested. Audio narration helps to highlight essential points and reinforces the key takeaways. Additionally, it can make the learning experience more interactive and memorable.
Advanced techniques for professional voiceovers in PowerPoint
If you’re interested in taking your voiceover narration to the next level, consider the following advanced techniques:
- Use software tools: There are many voice-over recording tools available online that offer extra features such as background noise reduction, voice editing, and voice modulation.
- Collaborate with professionals: Hire professional voice-over artists to create an engaging and impactful voiceover for your presentation.
Comparing built-in vs. external microphones for recording audio in PowerPoint
When considering the type of microphone to use when recording audio in PowerPoint, there are two general options to consider: built-in or external microphones.
The built-in microphone is generally easy to use and offers a basic audio recording quality. An external microphone, on the other hand, provides better sound quality and more control over the recording environment.
The benefits of visual aids alongside voiceovers in presentations
Visual aids are a great way to support your voiceover in your PowerPoint presentation. They provide extra context for your presentation, help to emphasize key points, and keep your audience engaged. Some popular visual aids that you can use in your presentation include diagrams, charts, images, and videos.
Adding captions and subtitles to your recorded audio for accessibility purposes
Adding captions and subtitles to your audio narration makes your presentation more accessible to individuals with hearing impairments or who speak different languages. Follow these steps to add captions and subtitles to your audio narration:
- Click on the audio icon, then click on “Playback”.
- Select “Closed Captions and Subtitles” and select the language.
- Add the text for each caption or subtitle.
Review of popular software tools for recording presentations with audio
There are various software tools available online to record PowerPoint presentations with audio. Popular examples include Camtasia and Adobe Presenter. These tools come with many features such as voice editing, background noise reduction, and captioning. It’s worth comparing them to select the one that best fits your needs and budget.
Importance of proper script preparation before recording a narration for a presentation
Having a well-planned script is essential for a successful narration. Scripts help to organize your thoughts beforehand, reduce repetition, and ensure the presentation stays on track. Follow these tips for preparing a script for your presentation:
- Bullet points: Start by bullet-pointing the content of your presentation.
- Write out each point: Write out the text to accompany each point in complete sentences.
- Rehearse: Practice reading the script aloud multiple times until it sounds natural and well-timed.
Step-by-step guide on how to record multiple voices on different slides within a single presentation
If you want to record multiple voices on different slides within a single presentation, follow these simple steps:
- Click on the slide in which you want to record the first voiceover.
- Go to the “Insert” tab, and click on “Audio”.
- Click on “Record Audio” and record your voiceover.
- Repeat for each slide in your presentation.
Recording tips when presenting live demonstrations or product features using screen capture software and combining it with an audio track on PowerPoint
If you are presenting live demonstrations or product features using screen capture software and combining it with an audio track on PowerPoint, follow these tips for the best results:
- Test your software: Ensure that your screen capture software works correctly and that the audio recording quality is high.
- Plan ahead: Plan out your product features and how best to present them in advance.
- Keep it short and engaging: Use concise steps, screenshots, highlight key features, and use your voice to reinforce the features to your audience.
Conclusion
Voice recording in PowerPoint can significantly enhance the impact of your presentation by delivering content with energy, enthusiasm, and clarity. In this article, we have covered everything you need to know about voice recording in PowerPoint, including how to record, edit, and share your narrated presentation with others to build an engaging and memorable experience that you and your audience will enjoy.