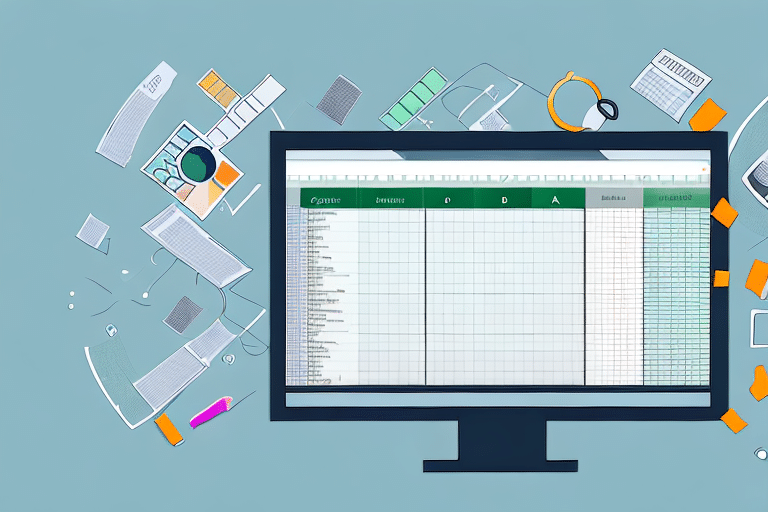The MAX function in Excel is a powerful tool that allows you to find the largest value in a set of numbers. It is widely used in various applications, from data analysis to financial modeling. In this article, we will dive deep into the MAX formula and explore its various features and applications.
Table of Contents
Understanding the MAX function in Excel
The MAX function is a built-in mathematical function in Excel that returns the largest value in a range of cells or an array. It is categorized as a statistical function and is commonly used in data analysis and reporting. The syntax of the MAX function is straightforward:
=MAX(number1, [number2], ...)
The function takes one or more arguments, which can be numbers or cell references representing numbers. It then evaluates and returns the maximum value among the specified arguments. It is important to note that the MAX function only considers numerical values and ignores any text or empty cells in the range.
When using the MAX function in Excel, it is also possible to use it with logical values. In this case, Excel treats TRUE as 1 and FALSE as 0. Therefore, if you have a range of cells or an array that contains logical values, the MAX function will return the maximum logical value, with TRUE being considered greater than FALSE.
How to use the MAX formula in Excel
Using the MAX formula in Excel is simple and straightforward. To find the maximum value in a range of cells, you can follow these steps:
- Select an empty cell where you want the result to appear.
- Type the formula
=MAX(range), where ‘range’ represents the range of cells you want to evaluate. - Press Enter to get the maximum value calculated.
For example, if you have a range of cells A1:A10 containing numbers, you can use the formula =MAX(A1:A10) to find the maximum value in that range.
Using the MAX formula in Excel can be particularly useful when working with large datasets or when you need to quickly identify the highest value within a range. This formula is commonly used in various scenarios, such as finding the highest sales figure, identifying the maximum temperature recorded, or determining the top-performing product.
Exploring the power of the MAX function in Excel
The MAX function goes beyond just finding the largest value in a range. It can be combined with other Excel functions and formulas to perform more complex calculations. Here are some examples of how you can harness the power of the MAX function:
Conditional Maximum:
You can use the MAX function in combination with logical functions like IF to find the maximum value that meets certain criteria. For instance, consider a dataset with student grades in column A and their corresponding pass status in column B. You can use the formula =MAX(IF(B:B="Pass", A:A)) to find the highest grade among the students who passed.
Dynamic Maximum:
The MAX function can be used in dynamic formulas by referencing cell values. For example, suppose you have a dataset with sales figures for different products in columns B to F, and you want to find the maximum sales value for a specific month selected in cell A1. You can use the formula =MAX(B2:F2) and adjust the range dynamically by using the INDIRECT function: =MAX(INDIRECT("B"&A1&":F"&A1)).
Nested Maximum:
The MAX function can also be nested within other functions to further enhance its capabilities. For instance, you can use the MAX function within the SUM function to find the sum of the largest values in a range. This can be useful when you want to calculate the total sales of the top-performing products in a given period.
Multiple Criteria Maximum:
In addition to using the MAX function with logical functions like IF, you can also use it with other criteria functions such as AND or OR. This allows you to find the maximum value that meets multiple conditions. For example, if you have a dataset with student grades in column A, their corresponding pass status in column B, and their attendance status in column C, you can use the formula =MAX(IF(AND(B:B="Pass", C_C="Present"), A:A)) to find the highest grade among the students who passed and had perfect attendance.
Mastering the MAX formula in Excel: A comprehensive guide
Become a true Excel expert by mastering the MAX formula and taking full advantage of its capabilities. This comprehensive guide will walk you through various advanced techniques and tips to leverage the maximum potential of the MAX function:
Array Formulas:
The MAX function can be used as an array formula to find the maximum value across multiple ranges or arrays. By entering the formula with Ctrl+Shift+Enter, Excel will treat it as an array formula and calculate the maximum value accordingly.
Using MAXIFS:
Excel introduced the MAXIFS function in newer versions, which allows you to find the maximum value based on multiple criteria. This function is particularly useful when dealing with large datasets and complex filtering conditions.
Top N Values:
You can use the MAX function in combination with the LARGE function to find the top N values in a dataset. For example, to find the top 5 sales figures in column B, you can use the formula =LARGE(B:B, ROW(1:5)), and wrap it in the MAX function to get the highest value among the top 5: =MAX(LARGE(B:B, ROW(1:5))).
Using MAXA:
In addition to the MAX function, Excel also provides the MAXA function. The MAXA function works similarly to the MAX function, but it can handle a wider range of data types, including text and logical values. This means that you can use the MAXA function to find the maximum value in a range that contains a mix of numbers, text, and logical values.
Top tips and tricks for using the MAX function in Excel
Here are some useful tips and tricks to enhance your usage of the MAX function in Excel:
Ignoring Errors:
The MAX function considers error values like #DIV/0! and #N/A as the highest value. If you want to exclude error values from the calculation, you can use the IFERROR function in combination with MAX: =MAX(IFERROR(range, 0)).
Ignoring Zeros:
To ignore zero values in the calculation, you can use the MAX function with an array formula and the IF function: =MAX(IF(range<>0, range)). This formula will evaluate only non-zero values and return the maximum among them.
Unlocking the full potential of the MAX formula in Excel
With its extensive capabilities, the MAX formula in Excel is a versatile tool that can greatly enhance your data analysis and reporting processes. Understanding its various features and combinations with other functions can unlock its full potential and make you more efficient in handling large datasets.
Maximizing your data analysis with the MAX function in Excel
The MAX function is not just limited to finding the largest value in a range. It can be used in a variety of scenarios to maximize your data analysis efforts. Here are some practical applications of the MAX function in Excel:
Identifying Outliers:
By comparing data points to the maximum value using the MAX function, you can easily identify outliers or data points that significantly deviate from the rest. This can be helpful in identifying errors or anomalies in your datasets.
Trend Analysis:
The MAX function can be used in conjunction with the TREND function to analyze data trends over time. By finding the maximum value of a range for each period, you can determine the peak or highest point of a trend.
Advanced techniques for utilizing the MAX formula in Excel
To take your Excel skills to the next level, here are some advanced techniques for utilizing the MAX formula:
Conditional Formatting:
You can apply conditional formatting to highlight the maximum value in a range of cells. By selecting the range and creating a new rule based on a formula, you can use the formula =A1=MAX($A$1:$A$10) to highlight the cell containing the maximum value.
Data Validation:
You can use the MAX function in data validation rules to restrict the input to a specific range. For example, if you have a cell where users need to enter a value less than or equal to the maximum value in a range, you can set the data validation rule to less than or equal to =MAX($A$1:$A$10).
Simplifying complex calculations with the MAX function in Excel
The MAX formula can simplify complex calculations by providing a straightforward solution to finding the highest value. Instead of using multiple nested IF statements or elaborate formulas, you can use the MAX function to quickly determine the maximum value and streamline your calculations.
Harnessing the power of the MAX formula for efficient data manipulation in Excel
Excel is widely used for data manipulation and manipulation tasks, and the MAX formula can significantly enhance your efficiency in this regard. By understanding its various applications and combinations with other functions, you can perform efficient data manipulations and save valuable time and effort.
Boosting productivity with the MAX function: Excel’s secret weapon
The MAX function is undoubtedly one of Excel’s secret weapons when it comes to boosting productivity. Its versatility and ability to handle complex calculations make it an essential tool for professionals working with data. By familiarizing yourself with the MAX formula and its various applications, you can take your Excel skills to the next level and become a true productivity powerhouse.
Supercharge your spreadsheets with the versatile MAX formula
Whether you are working on simple calculations or complex data analysis, the MAX formula can supercharge your spreadsheets and unlock their true potential. Its simplicity and flexibility make it a go-to tool for finding the largest value in a range and performing various advanced calculations. With the MAX formula in your arsenal, you can elevate your Excel skills and make your spreadsheets more efficient and impactful.
Maximizing efficiency and accuracy with the MAX function in Excel
Efficiency and accuracy are crucial when working with data in Excel, and the MAX function can contribute to both. By utilizing its features and techniques, you can streamline your calculations, minimize errors, and ensure data integrity. By mastering the MAX function and incorporating it into your Excel workflows, you can maximize efficiency and accuracy in your data processing tasks.
Unleashing the full potential of your data using the MAX formula
Your data is a valuable asset, and utilizing the full potential of your data is essential for making informed decisions and deriving meaningful insights. The MAX formula provides a powerful and efficient way to extract the maximum value from your datasets and unleash their full potential. By employing the techniques and strategies discussed in this article, you can unlock the true power of your data and drive success in your endeavors.
I hope this comprehensive guide has provided you with a thorough understanding of the MAX formula in Excel and its myriad applications. By applying the tips, tricks, and techniques shared here, you can become a master of the MAX function and navigate complex data analysis tasks with ease. Remember to practice and explore its capabilities to fully harness its power. So, go ahead, dive into your spreadsheets, and embrace the MAX formula to excel in your Excel endeavors!