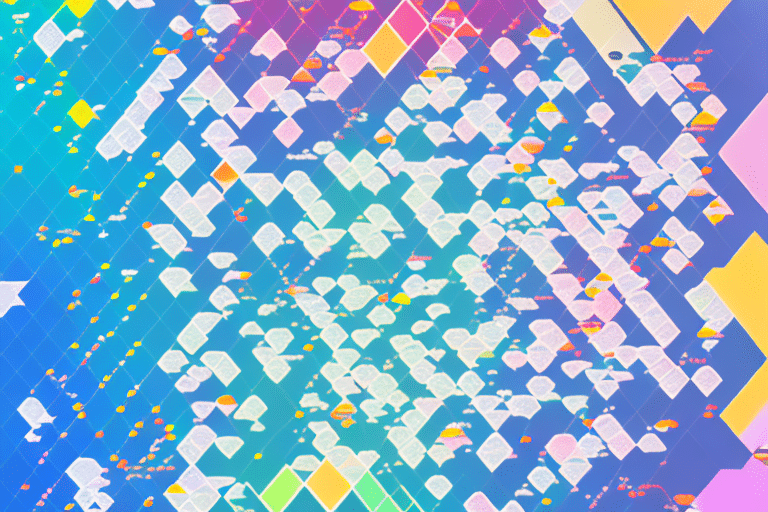Excel is a powerful tool for data analysis and visualization. One of the key features of Excel is the ability to create various charts, including the XY (Scatter) chart. This chart type is particularly useful for identifying and analyzing patterns in data, such as trends, correlations and outliers.
Table of Contents
Understanding the Basics of XY (Scatter) Charts in Excel
The XY (Scatter) chart is a two-dimensional chart that displays the relationship between two sets of numerical data. It consists of a series of data points represented by markers, connected with lines. The horizontal axis (X-axis) represents one data set, while the vertical axis (Y-axis) represents the other data set. Each data point is identified by its X and Y coordinates.
This chart type is most commonly used in scientific and technical fields, such as engineering, physics, and biology, where data is collected in a continuous manner and is expected to display a pattern.
Step-by-Step Guide to Creating XY (Scatter) Charts in Excel
To create an XY (Scatter) Chart in Excel, follow the steps below:
- Select the data you want to plot and go to the Insert tab on the ribbon.
- Click on the Scatter chart button and select the type of scatter chart you want to create.
- Format the chart as needed by adding axis titles, resizing the chart, and changing the colors and markers.
Choosing the Right Data for an XY (Scatter) Chart in Excel
When choosing the data for an XY (Scatter) chart, it is important to consider what you want to demonstrate. The two sets of data should be related in some way, and you should have enough data points to accurately represent the relationship.
Make sure the data is in the correct format and is organized in a way that makes it easy to plot. The X-axis values should be in one column and the Y-axis values in another column.
Customizing the Appearance of an XY (Scatter) Chart in Excel
You can customize the appearance of an XY (Scatter) chart to suit your needs. You can add and remove chart elements such as titles, legends, and gridlines; change the chart type; and modify the color scheme and formatting.
You can also modify the markers and lines used in the chart to make it more visually appealing or to highlight specific data points. Additionally, you can use data labels to display the value of each data point or add trendlines to show the overall pattern of the data.
Tips and Tricks for Working with XY (Scatter) Charts in Excel
Here are some tips and tricks for working with XY (Scatter) charts in Excel:
- Use a consistent color scheme for different data sets to make it easier to compare them.
- Add data labels to individual data points to make it easier to identify them.
- Use trendlines to identify trends and make predictions based on the data.
- Adjust the axis scales to make it easier to see the details of the data.
- Use the “ms” marker option to show data points with different sizes.
Enhancing Your Data Analysis with XY (Scatter) Charts in Excel
When analyzing data with an XY (Scatter) chart in Excel, you can use various features to make the analysis more effective. These features include:
- Adding secondary axes to show additional data sets.
- Using error bars to visualize the uncertainty in the data.
- Creating combination charts to compare multiple data sets.
- Creating bubble charts to show data points with different sizes and colors.
Common Mistakes to Avoid When Creating XY (Scatter) Charts in Excel
When creating and using XY (Scatter) charts in Excel, there are several common mistakes to avoid. These include:
- Using the wrong type of chart for the data.
- Not including enough data points to accurately represent the relationship.
- Not formatting the chart correctly, making it difficult to read or understand.
- Overloading the chart with too much information, making it cluttered and confusing.
- Not labeling the axes or data points clearly, making it difficult to interpret the data.
Using Trendlines to Predict Future Trends on an XY (Scatter) Chart in Excel
Trendlines are a useful feature on XY (Scatter) charts in Excel that help you identify patterns in the data and make predictions about future trends. Trendlines can be added to an XY (Scatter) chart by right-clicking on a data series and selecting “Add Trendline” from the drop-down menu.
You can choose from several different types of trendlines, including linear, exponential, logarithmic, and polynomial. You can also customize the trendline by changing the line style, width, and color.
Advanced Techniques for Analyzing Data with XY (Scatter) Charts in Excel
Excel offers several advanced techniques for analyzing data with XY (Scatter) charts. These include:
- Adding error bars to show the uncertainty in the data.
- Creating secondary axes to show additional data sets on the same chart.
- Using pivot tables and pivot charts to analyze large data sets.
- Creating macros to automate repetitive tasks.
Creating Interactive and Dynamic XY (Scatter) Charts in Excel Using Macros and VBA
Macros and VBA can be used to create interactive and dynamic XY (Scatter) charts in Excel. This can be a useful technique if you have a large data set that changes frequently or if you want to give your users the ability to interact with the data directly.
Using VBA, you can create buttons, drop-down menus, and other interactive elements that allow users to filter and sort the data and to update the chart in real-time. You can also use VBA to automate the creation of charts and to generate reports and summaries based on the data.
Comparing Multiple Data Sets with an XY Scatter Plot Chart
XY scatter plot charts can be used to compare multiple data sets. By plotting each data set on the same chart, you can easily see any patterns or relationships that exist between them.
To create an XY scatter plot chart with multiple data sets, first select the data sets you want to compare. Then, create a new XY scatter plot chart and add each data set as a separate series on the chart. You can change the color, marker, and line style for each series to make it easier to distinguish them.
Best Practices for Presenting Data with an XY Scatter Plot Chart
When presenting data with an XY scatter plot chart, it is important to follow best practices to ensure that the data is clear and easy to understand. These best practices include:
- Adding descriptive titles and labels that clearly explain what the chart displays.
- Using consistent colors and markers to represent different data sets.
- Avoiding clutter by removing unnecessary elements from the chart.
- Adding a legend if multiple data sets are included on the chart.
Exporting and Sharing Your XY Scatter Plot Chart: Tips and Tricks
When exporting and sharing your XY scatter plot chart, there are several tips and tricks to keep in mind to ensure that it is displayed correctly and accurately. These include:
- Exporting the chart in a high-quality format, such as PNG or PDF.
- Ensuring that any labels or axis titles are easily readable.
- Providing context and explanation for the data, such as including a caption or accompanying text.
- Sharing the chart with others in a format that is easily accessible and compatible with their software and devices.
Troubleshooting Common Issues While Working with an XY Scatter Plot Chart
When working with an XY scatter plot chart in Excel, there may be some common issues that arise. These issues can include:
- Data points that are missing or do not follow the expected pattern.
- Data sets that are not properly defined or are incorrectly formatted.
- Axis labels or titles that are not clearly visible or are incorrect.
- Error messages that appear when creating or updating the chart.
To troubleshoot these issues, first identify the problem and then use the appropriate Excel feature or technique to fix it. If you are unable to resolve the issue on your own, seek the help of Excel forums or IT support.
How to Use Secondary Axes with Your XY Scatter Plot Chart
Secondary axes can be useful when you want to display different data sets on the same chart, but the values for each data set vary widely. With a secondary axis, you can display two different scales on the same chart, making it easier to compare the data sets.
To use a secondary axis with your XY scatter plot chart in Excel, first select the data you want to plot. Then, go to the “Chart Tools” menu and select “Add Chart Element” and “Secondary Axis.” You can then format the chart as needed and adjust the axes to accurately represent the data.
Creating Combination Charts with an XY Scatter Plot and Line Graphs
Combination charts can be a useful way to visualize different data sets on the same chart. By combining an XY scatter plot chart with a line graph, for example, you can display both discrete data points and the overall trend of the data.
To create a combination chart with an XY scatter plot and line graphs in Excel, first select the data you want to plot. Then, create a new chart and select “Combo” under the “Change Chart Type” option. From there, you can select the chart types you want to use, such as an XY scatter plot and a line graph. You can then format the chart as needed and adjust the axes and labels to accurately represent the data.
How to Create a Bubble Chart using the same data as your scatter plot chart
Bubble charts are a variation of the XY scatter plot chart that display data points with different sizes or colors. They can be particularly useful when you want to highlight certain data points or compare the relative sizes or values of different data sets.
To create a bubble chart using the same data as your scatter plot chart in Excel, first select the data you want to use. Then, create a new chart and select the “Bubble” chart type. From there, you can format the chart as needed, such as changing the size of the bubbles or the color scheme. You can also add trendlines or other visual elements as needed.
Using Formulas to Create Dynamic Ranges for your Scatter Plot chart data series
Dynamic ranges can be useful when you have a large data set that changes frequently or when you are working with a shared workbook. By using formulas to create dynamic ranges, you can update the chart data automatically when new data is added or existing data is edited.
To create dynamic ranges for your scatter plot chart data series in Excel, you can use formulas such as OFFSET, INDEX, and COUNTA. These formulas allow you to specify the range of data you want to plot based on certain criteria, such as the number of data points or the values of specific cells. You can then use these dynamic ranges in your chart by selecting the range and pressing “Enter.”
Conclusion
The XY scatter plot chart is a powerful tool for data analysis and visualization in Excel. By following the tips and tricks outlined in this article, you can create effective and informative charts that accurately represent your data. Whether you are working with small or large data sets, the XY scatter plot chart can help you identify patterns, correlations, and trends that might otherwise be difficult to see. Use these techniques to enhance your data analysis and make informed decisions based on your data.