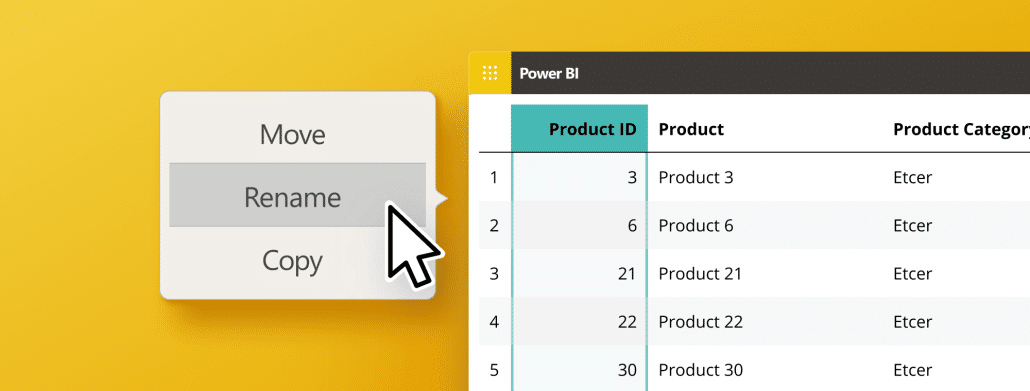Power BI is a robust data analysis and visualization tool that allows users to transform complex data sets into interactive and visually compelling reports and dashboards. One of the key features of Power BI is the ability to modify column names in the data source to enhance clarity and organization. In this article, we will explore the importance of renaming columns in Power BI, which options Power BI offers, and a step-by-step guide for renaming columns in Power BI.
Table of Contents
Zebra BI: From Data to Decisions
Explore Power BI further with Zebra BI: Achieve advanced visuals and insights from your data without complex DAX – just a few clicks. Your data is processed following relevant regulations and best practices to optimize report performance.
Why is it important to change column names in Power BI?
Column names are the primary means by which we identify and organize data in a table or dataset. By default, Power BI assigns column names based on the field or column header in the data source. However, these names may not always reflect the true nature of the data or may be difficult to understand or remember. By renaming columns in Power BI, we can improve the clarity and organization of our data, making it easier to interpret and analyze.
Furthermore, renaming columns can help with data modeling and creating relationships between tables. When working with multiple tables, it is crucial to have consistent and descriptive column names to ensure the relationships between tables are accurate and easy to understand. Renaming columns can also help with data aggregation and visualization, allowing for more meaningful and informative labels on charts and graphs.
Options for renaming columns in Power BI
Renaming columns in Power BI is relatively straightforward and can be accomplished in two ways. Renaming a column in Power BI can be done directly in the Power Query Editor or within the Power BI desktop interface. However, there are some differences in how and where the renaming takes effect, and these differences can impact your data modeling and report-building process.
Renaming in Power Query (Power Query Editor):
- Changes Applied Early: When you rename a Power Query column, you modify the data transformation process. The changes take effect at the data loading and transformation stage. This means the renamed column will be used throughout your data model and in any visuals or calculations built on top of that data.
- Data Model Consistency: Renaming columns in Power Query ensures consistency in your data model. Any downstream calculations, measures, or visuals will automatically use the new column name.
Renaming in Power BI Desktop
- Changes Applied Late: When you rename a column in Power BI Desktop (in the Data pane, for instance), you rename it only for presentation purposes. The underlying data in your data model remains unchanged.
- Display Name Only: This renaming doesn’t change the actual column name in your data model; it merely changes how the column is displayed in visuals and tables. It’s primarily a formatting or user-interface change.
Renaming columns in Power Query
People who work with the data may frequently be aware of the meanings of each field, but it would be much better if there were a universally accepted naming scheme.
We can rename columns manually using Power Query very simple. Let’s take this sample product data here:

As a company, we have determined that the names of these three fields should be ProductNumber, ProductName, ProductCategory, and ProductGroup. Because the column names in our source data weren’t proper, we may right-click each name, choose Rename, and then write in the new name. Another option is to select the Rename from the top bar under the Transform tab.

After renaming our columns, we can see the results, along with the syntax used to generate that result:

Renaming columns in Power BI Desktop
On the other hand, you can rename the existing column names directly in Power BI Desktop. In the Data pane, right-click on the column/field you want to rename and select “Rename.” This will turn the field into the Edit mode, where you can change the name. After you’re done, press Enter to apply the changes. In the example below, we’re renaming the BusinessUnit field.


You can also rename the column or even a measure specifically for one visual. When you insert desired data into the visual, click on the dropdown menu on a specific field and select “Rename for this visual,” the name you type in will affect that visual in particular.

One of the easiest ways to rename a column in Power BI visual is by using Zebra BI Tables, where column headers can be renamed with just one click:

Zebra BI is about user experience and actionable reporting by following IBCS standards to ensure immediate insights in just a few clicks.
Best practices for naming columns in Power BI
When renaming columns in Power BI, following best practices to ensure clarity and consistency is essential. Some best practices to follow include:
- Use descriptive and concise names
- Start with a capital letter
- Avoid abbreviations and acronyms
- Use consistent naming across the whole report
- Use a naming convention that reflects the source or purpose of the data
Following these best practices can help improve the readability and usability of your Power BI reports. Additionally, it is vital to consider the audience using the report and tailor the column names accordingly. For example, if the report is intended for a non-technical audience, using more user-friendly language in the column names may be helpful. On the other hand, if the report is intended for a technical audience, more specific and technical language may be appropriate.
Get in line with IBCS standards for business reporting and ensure that your reports are standardized, consistent, and up to best practices. This goes as far as naming your column headers. For example, AC is for actuals, PY is for the previous year, PL is for the plan, and FC is for the forecast.

That way, you can ensure your visual does not include clutter and is clear to anyone who sees it. With Zebra BI Tables, Chart, and Card, you get IBCS standards out-of-the-box. Additionally, you can also benefit from automatically calculated variances (no need to enter DAX functions for it), integrated comments with comments markers to support your data storytelling, advanced visuals such as bridge charts, Tables with integrated charts (with just a click), Add Formula feature to add calculations to your table in the visual (no DAX needed), and much more. You can try Zebra BI for Power BI for free.
Troubleshooting common issues when renaming columns in Power BI
While renaming columns in Power BI is generally straightforward, you may encounter several issues. Some common issues include:
- Column names may already exist in the data source
- Renaming columns may break existing reports or visuals
- Renaming columns may impact calculations or measures
Before renaming columns, it is essential to thoroughly test your reports and visuals to ensure that they continue to function correctly.
Examples of scenarios where renaming columns is essential for effective data analysis using Power BI
Renaming columns in Power BI is essential for effective data analysis in several scenarios, including:
- When dealing with complex or ambiguous data sources
- When preparing data for specific analyses or calculations
- When standardizing naming conventions across multiple data sources
- When creating reports or visuals for different audiences or purposes
The impact of changing column names on visualizations and dashboard design in Power BI
The impact of changing column names on visualizations and dashboard design in Power BI can be significant. Renaming columns can alter the format and organization of visuals and impact calculations or measures’ accuracy. When renaming columns, it is essential to thoroughly test your visuals and dashboard design to ensure that they continue to function correctly.
Following these best practices ensures that your Power BI reports and dashboards are organized, straightforward, and easy to interpret, leading to better data-driven decisions.
Actionable Insights in Power BI within clicks
Zebra BI Cards, Tables, and Charts enable advanced data representation in Power BI without the need for complex DAX measures or heavy lifting. Get clearer insights with less effort!