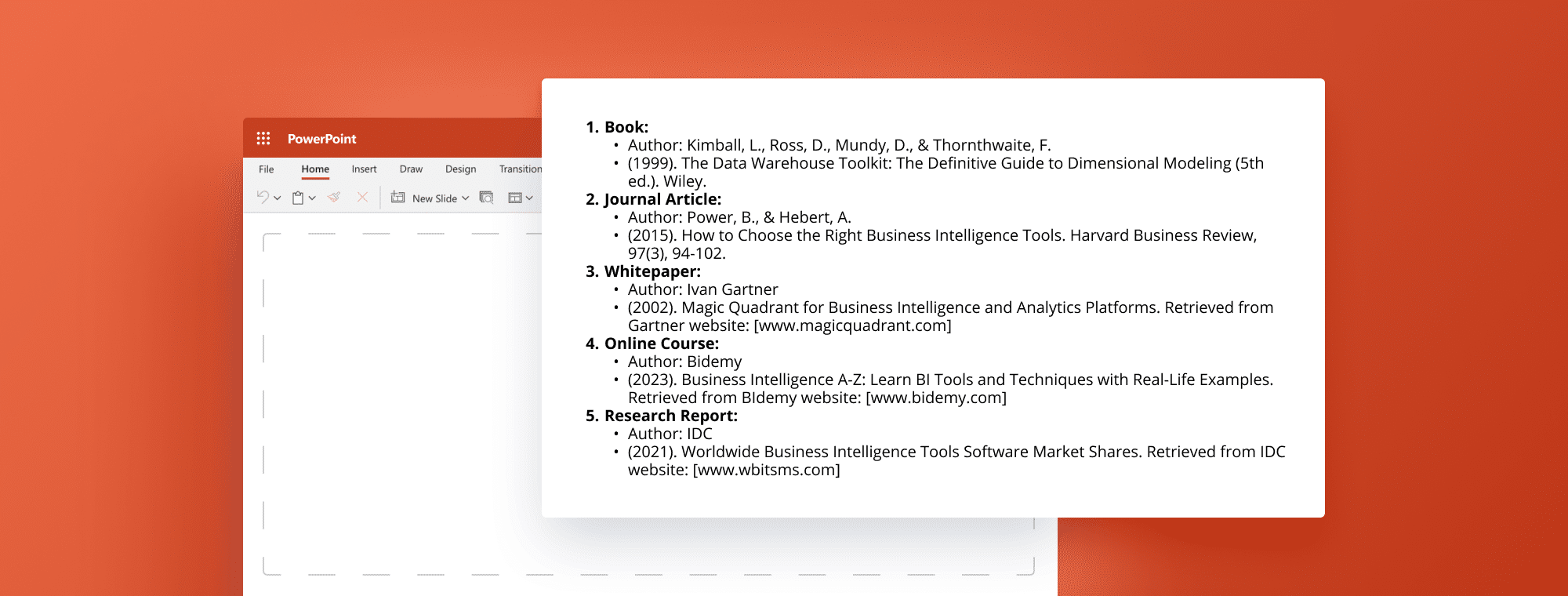
How to Add References in PowerPoint
PowerPoint presentations serve as effective means of communicating information. However, ensuring that any information referenced within the presentation is cited correctly is essential. This gives credit to the source and adds credibility to your presentation. This article will delve into the importance of adding references in PowerPoint, the different types of references, and provide step-by-step instructions on how to add citations, bibliographies, and reference lists. We will also address the formatting and best practices for citing sources within presentations and provide troubleshooting tips for common issues.
Why adding references in PowerPoint is important
Adding references in your PowerPoint presentation is imperative as it signifies that you've tried to research and support your production with credible sources. Properly cited references are also essential to avoid plagiarism, a serious offense in academic and professional settings. Additionally, referencing strengthens the credibility of your work as it helps to build trust by providing evidence to support your points. Lastly, citing references in your PowerPoint presentation highlights the extent of your research, which can help establish your expertise in a given field.
Moreover, adding references in your PowerPoint presentation can help your audience further explore your topic. Providing a list of sources allows your audience to delve deeper into the subject matter and better understand the topic. This can be particularly useful in academic or professional settings where the audience may be interested in conducting research or learning more about the topic.
Understanding the different types of references
References can be categorized into two different types, namely in-text citations and bibliographies.
In-text citations:
In-text citations are used to credit the authors of a particular piece of work within the body of your PowerPoint presentation. In-text citations are commonly used when quoting or paraphrasing content from another source. These citations can be in the author-date (APA) or numerical format (Chicago, Vancouver).
Bibliographies:
Bibliographies or reference lists are used to identify works cited in your presentation. These are typically found at the end of your PowerPoint presentation and include sources such as books, journals, articles, and websites used in the research process.
It is important to note that the format of in-text citations and bibliographies may vary depending on the citation style required by your instructor or publisher. Some common citation styles include APA, MLA, Chicago, and Harvard. It is essential to familiarize yourself with the specific citation style requirements to ensure that your references are accurate and properly formatted.
How to add a citation in PowerPoint
Adding citations in PowerPoint is a straightforward process that can be done in a few easy steps:
- Navigate to Insert Tab and select "Header & Footer."
- In the "Slide" tab of the pop-up window, select "Footer" and type in or copy/paste your reference in the prompted field.
- Select "Apply" to add a footnote with reference to your current slide.
It is important to note that adding citations to your PowerPoint presentation gives credit to the original author and adds credibility to your work. By citing your sources, you show your audience that you have done thorough research and are presenting accurate information. Additionally, including a bibliography slide at the end of your presentation can provide your audience with a list of resources for further reading.
How to add a bibliography in PowerPoint
The following steps outline the process of creating and adding a bibliography in PowerPoint:
- Navigate to Insert Tab and select "Header & Footer."
- In the "Slide" tab of the pop-up window, select "Footer" and type in or copy/paste your bibliography in the prompted field.
- 3. Select "Apply" to add a footnote with a bibliography to your current slide.
It is important to note that the sources included in the bibliography should be appropriately formatted according to the chosen citation style. This includes information such as author names, publication dates, and titles. Additionally, it is recommended to double-check the accuracy of the sources and their corresponding citations to ensure the credibility of the presentation.
Step-by-step instructions for adding a reference list
The following steps describe how to add a reference list in PowerPoint:
- Navigate to Insert Tab and select the "New Slide" dropdown.
- Select the "Title and Content" type of slide.
- Use the newly created slide to create a reference list by typing or copying/pasting references in the "Content" section.
It is important to note that the reference list should be formatted according to the citation style required by your instructor or organization. Common citation styles include APA, MLA, and Chicago. Double-check the formatting guidelines before adding the reference list to your presentation.
Tips for formatting references in PowerPoint
Formatting your references in PowerPoint is crucial as it aligns with the APA or MLA guidelines. The following tips will help you format your references correctly:
- Use hanging indents – the first line of every reference should align with the left margin, while the subsequent lines are indented.
- Arrange references alphabetically – references are arranged alphabetically according to the first author's last name.
- Use italics – book titles and journal names should be italicized.
- Use proper punctuation – ensure you use commas, full stops, and semicolons accurately.
Best practices for citing sources in presentations
When citing sources in PowerPoint presentations, it is essential to follow some best practices. These include:
- Provide sufficient information – ensure you have the author's name, date, and publication title for every source cited in your presentation.
- Be consistent with formatting – use the same citation style throughout your presentation.
- Highlight sources used – indicate which sources are directly quoted, paraphrased, and used as reference sources.
How to add footnotes and endnotes in PowerPoint
Footnotes and endnotes serve the same purpose as in-text citations. However, they appear at the bottom of the PowerPoint slide or at the end of the presentation, respectively. Follow the steps below to add them:
- Navigate to Insert Tab and select "Header & Footer."
- In the "Slide" tab of the pop-up window, select "Footer" and type in or copy/paste your footnote in the prompted field.
- Select "Apply" to add a footnote to your current slide.
Troubleshooting common issues with adding references in PowerPoint
Some common issues associated with adding references in PowerPoint presentations include selecting and implementing the incorrect citation style, failing to include all relevant information in the citation, and formatting errors. It's essential to review and proofread your PowerPoint presentation to ensure that all citations and references are correctly formatted and accurate.
Tools and resources for managing references in PowerPoint
Many helpful resources are available to assist with managing and citing references in PowerPoint presentations. Some tools include EndNote, Mendeley, RefWorks, Zotero, and EasyBib. Identifying the best tool that suits your needs and preferences is important to streamline the citation and referencing process.
Examples of effective use of references in PowerPoint presentations
Effective use of references in PowerPoint presentations includes citing credible and relevant sources to enhance argumentation and provide supportive evidence. It's vital to ensure that the references used are up-to-date and align with the topic or subject matter being presented. Additionally, proper citation and formatting of the references elevate the overall quality of the presentation.
Integrating reference management software with PowerPoint
Reference management software such as EndNote can be integrated with PowerPoint. This lets users organize, access, and cite references directly from the PowerPoint interface.
How to avoid plagiarism when adding references in PowerPoint
Plagiarism can be avoided by adequately citing or referencing all sources used in the presentation. Ensure that any direct quotes are indicated as such and that text paraphrased or summarized is appropriately attributed. Additionally, when using reference management software, ensure that the correct citation style is selected and that the information entered is accurate and complete.
Conclusion
Proper citing and referencing of sources in PowerPoint presentations are critical for establishing credibility, avoiding plagiarism, and providing supportive evidence. This article has examined the importance of adding references in PowerPoint and the different types of references and offered step-by-step instructions on adding citations, bibliographies, and reference lists. It has also addressed formatting, best practices for citing sources, troubleshooting tips, and tools and resources for managing references. By following the guidelines outlined in this article, you can improve the quality of your PowerPoint presentations and enhance your professional reputation.