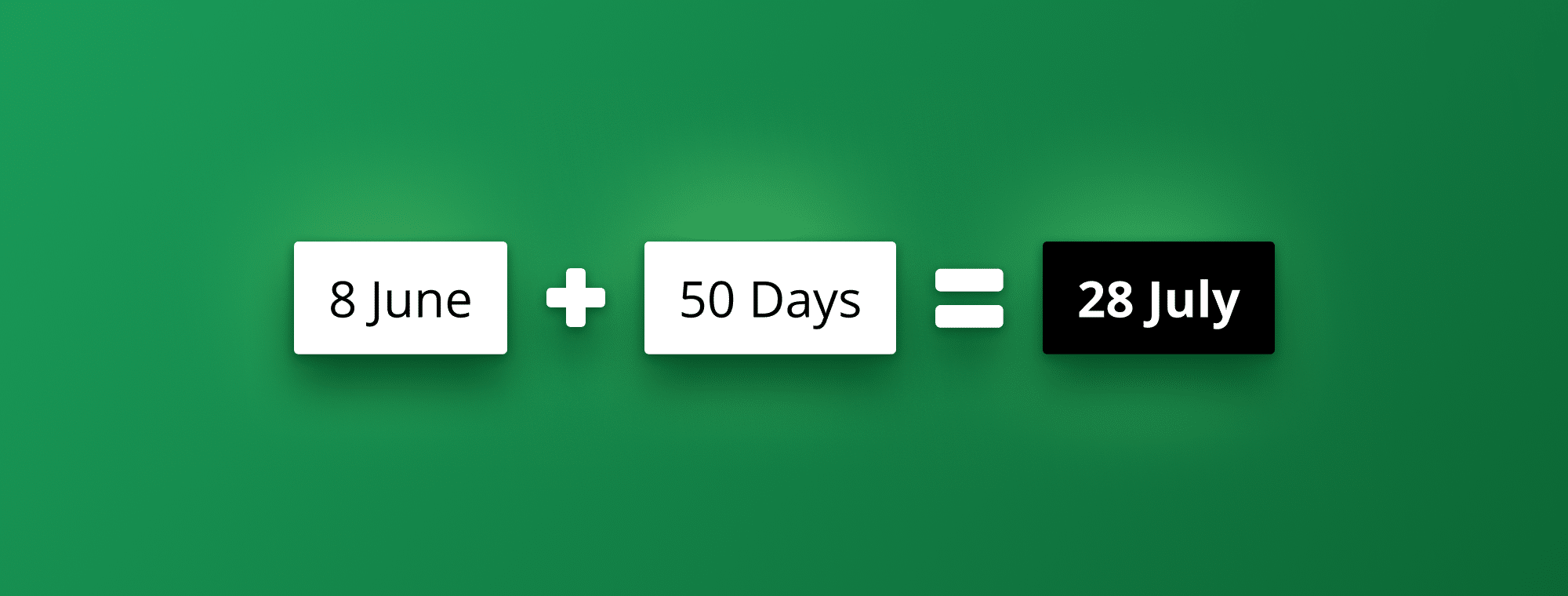
How to Add Days to a Date in Excel
If you work with dates in Excel, you may often need to add a certain number of days to a specific date. This is a common task for anyone who handles scheduling, project management, or any other business requiring tracking time. Fortunately, Excel provides several built-in functions that simplify adding days to a date. In this article, we will guide you through adding days to a date in Excel, covering everything from basic arithmetic operations to advanced techniques and everyday use cases.
Why Adding Days to a Date is Important in Excel
When you work with dates in Excel, it is essential to be able to perform calculations involving those dates. Adding days to a date is a standard operation that allows you to extend or shorten the time period between two dates. This can be very useful when dealing with tasks dependent on specific dates, such as project deadlines, appointments, or events. Adding days to date lets you calculate future dates and plan your activities quickly.
Another reason why adding days to date is essential in Excel is that it allows you to calculate the duration of a task or project. For example, if a project starts on January 1st and ends on January 31st, you can calculate the number of days between those dates by subtracting the start date from the end date. This information can be beneficial in determining the resources needed for the project and setting realistic deadlines.
Understanding Date Formats in Excel
Before adding days to a date in Excel, it is essential to understand how Excel handles dates and times. In Excel, dates are stored as numbers representing the days since January 1, 1900, with 1 representing January 1, 1900. Time is a decimal fraction of a day, with 0.5 representing 12:00 noon. Excel supports several date formats, including short date, extended date, time, and custom formats. You can change the date format of a cell by selecting the cell and choosing the desired format from the "Number Format" dropdown list.
Basic Arithmetic Operations in Excel for Adding Days to a Date
One of Excel's simplest ways to add days to a date is to use basic arithmetic operations. For example, if you want to add 10 days to a date, you can enter the formula "=date+10" in a cell where "date" contains the original date. Excel will add 10 days to the original date and return the result as a formatted date value. You can also subtract days from a date by entering a negative number in the formula, such as "=date-5," to subtract 5 days from the original date.
Adding Days to Multiple Dates in Excel at Once
If you need to add days to multiple dates in Excel simultaneously, you can use the "Fill Handle" feature to copy the formula to other cells quickly. To do this, enter the formula "=date+10" in a cell, then click and drag the "Fill Handle" (the small square at the bottom right corner of the cell) to the cells where you want to apply the same formula. Excel will automatically adjust the formula to refer to the correct cell references for each cell.
Using Formulas to Add Days to a Date in Excel
If you want more control over the calculation of dates in Excel, you can use formulas to add days to a date. Several Excel functions can perform this task, including the "DATE" function, the "EDATE" function, and the "WORKDAY" function. The "DATE" function allows you to create a new date by specifying the year, month, and day as separate arguments, while the "EDATE" function will enable you to add or subtract a specified number of months from a date. The "WORKDAY" function allows you to add a specified number of business days (excluding weekends and holidays) to a date.
Adding Business Days Instead of Calendar Days in Excel
When adding days to a date in Excel, you may sometimes need to consider only business days (i.e., weekdays excluding weekends and holidays) rather than calendar days. To do this, you can use the "WORKDAY" function, which considers workdays and holidays. For example, if you want to add 5 business days to a date, you can use the formula "=WORKDAY(date,5)", where "date" is the cell containing the original date. Considering weekends and holidays, Excel will return the date 5 business days after the original date.
Dealing with Weekends and Holidays When Adding Days in Excel
When calculating dates in Excel, it is important to consider weekends and holidays, which may affect the actual number of days between two dates. Excel provides several functions to help you deal with weekends and holidays when adding days to a date. For example, the "NETWORKDAYS" function allows you to calculate the number of business days between two dates, excluding weekends and holidays. The "WORKDAY.INTL" function will enable you to specify which days of the week are considered weekends and which holidays to exclude.
Advanced Techniques for Adding Days to a Date in Excel
You can use more advanced techniques to perform more complex calculations involving dates in Excel, such as finding the next business day after a specific date or adding a certain amount of time to a date. For example, you can use nested formulas, such as combining the "WORKDAY" and "IF" functions to calculate a future date based on specific criteria. You can also create custom functions in Excel using Visual Basic for Applications (VBA), which allows you to automate complex tasks and create custom functions that can be reused in other workbooks.
Tips and Tricks for Optimizing Date Calculations in Excel
Several tips and tricks can help you optimize your calculations and save time when working with dates in Excel. For example, you can use named ranges to refer to specific cells or ranges of cells containing dates, which can make your formulas more readable and easier to modify. You can also use conditional formatting to highlight cells containing dates within a specific range, such as past due or upcoming deadlines. Finally, you can use the "Data Validation" feature to restrict the input of dates to a specific range or format, which can prevent errors and improve data accuracy.
Troubleshooting Common Errors When Adding Days to a Date in Excel
When adding days to a date in Excel, you may encounter several common errors, such as incorrect calculations, unexpected results, or errors related to the date format or range. To troubleshoot these errors, you can use several techniques, such as checking the formula syntax, verifying the source data and format, or using the "Evaluate Formula" feature to step through the calculation process. You can also use Excel's "Error Checking" feature to diagnose and fix common errors automatically.
Everyday Use Cases for Adding Days to Dates in Excel
There are many everyday use cases for adding days to dates in Excel, such as project scheduling, task tracking, budgeting, and forecasting. For example, you might need to add days to a start date to calculate a project deadline or add days to a sales forecast to account for seasonal trends. By mastering the art of adding days to dates in Excel, you can become more efficient and effective in your work and gain a competitive edge in your field.
Comparison of Different Methods for Adding Days to Dates in Excel
There are several methods for adding days to dates in Excel, each with advantages and disadvantages. Using formulas or functions provides more control over the calculation and can handle more complex scenarios but may require more time and effort to set up. Ultimately, the best method depends on the specific use case and the precision and automation required.
Frequently Asked Questions About Adding Days to Dates in Excel
Q: Can I add hours or minutes to a date in Excel? A: Yes, you can add hours, minutes, or seconds to a date in Excel using the "TIME" function or by adding time values directly to the date. For example, you can enter the formula "=DATE+TIME(2,30,0)" to add 2 hours and 30 minutes to a date.
Q: How do I add holidays to Excel's "WORKDAY" function? A: You can add holidays to the "WORKDAY" function in Excel by specifying a range or list of holiday dates as the optional third argument of the function. For example, the formula "=WORKDAY(date,5,holiday_list)" will add 5 business days to the date, excluding weekends and any dates specified in the "holiday_list" range or array.