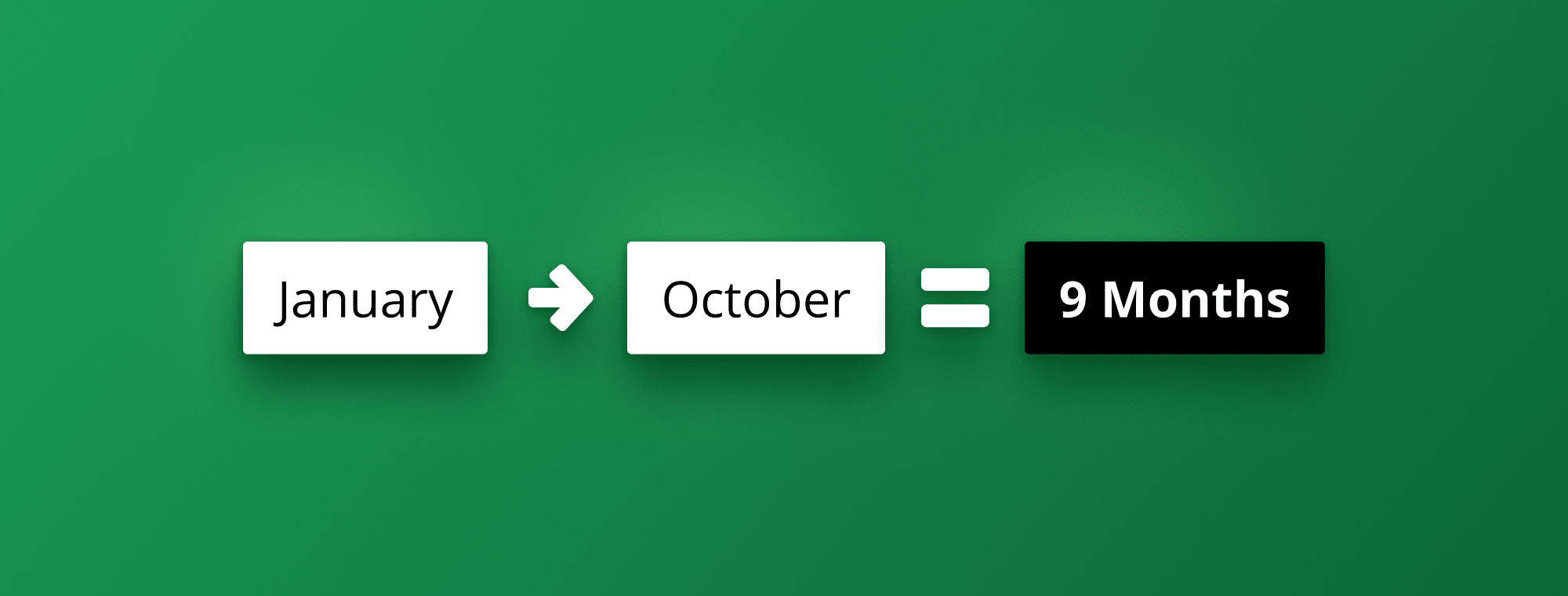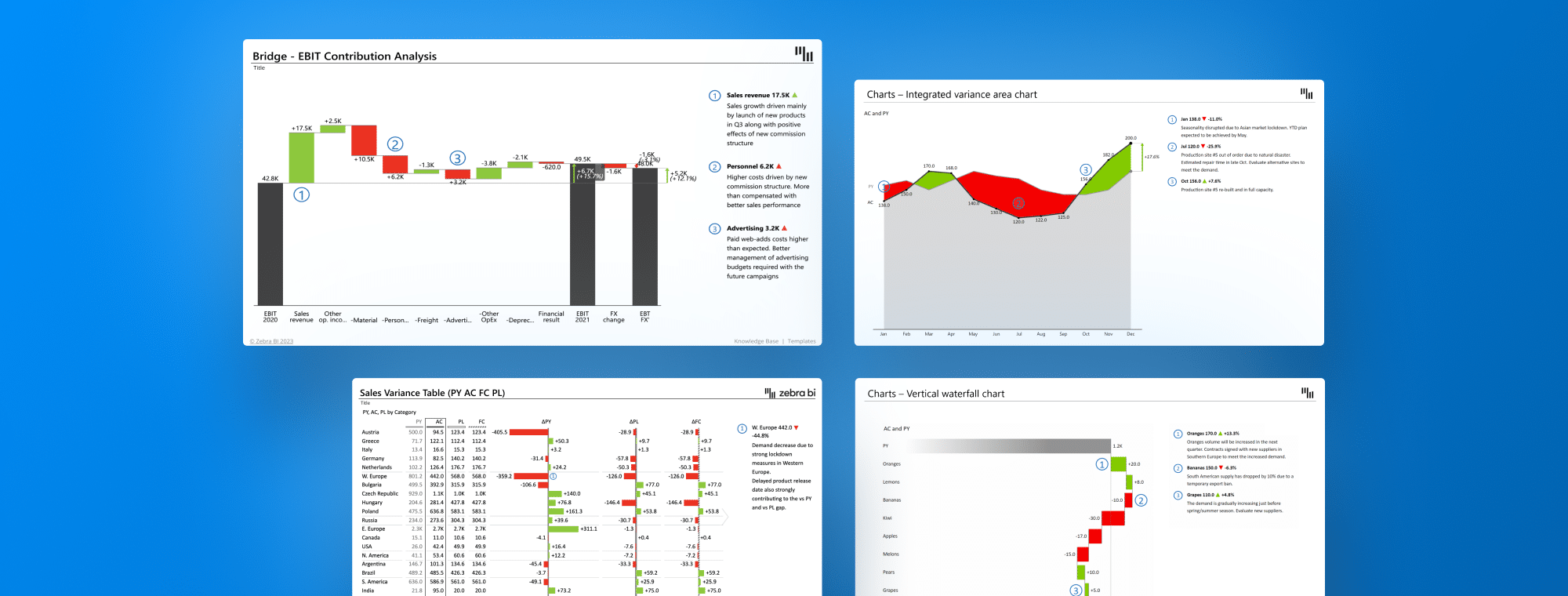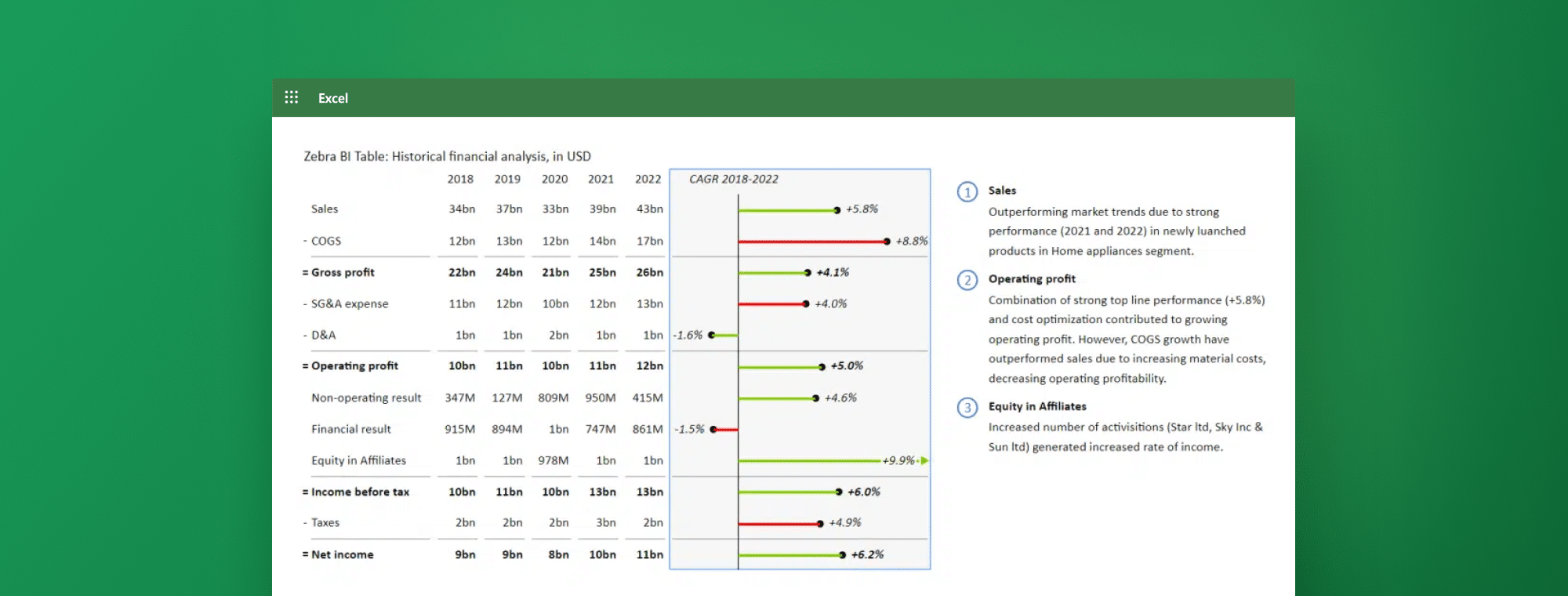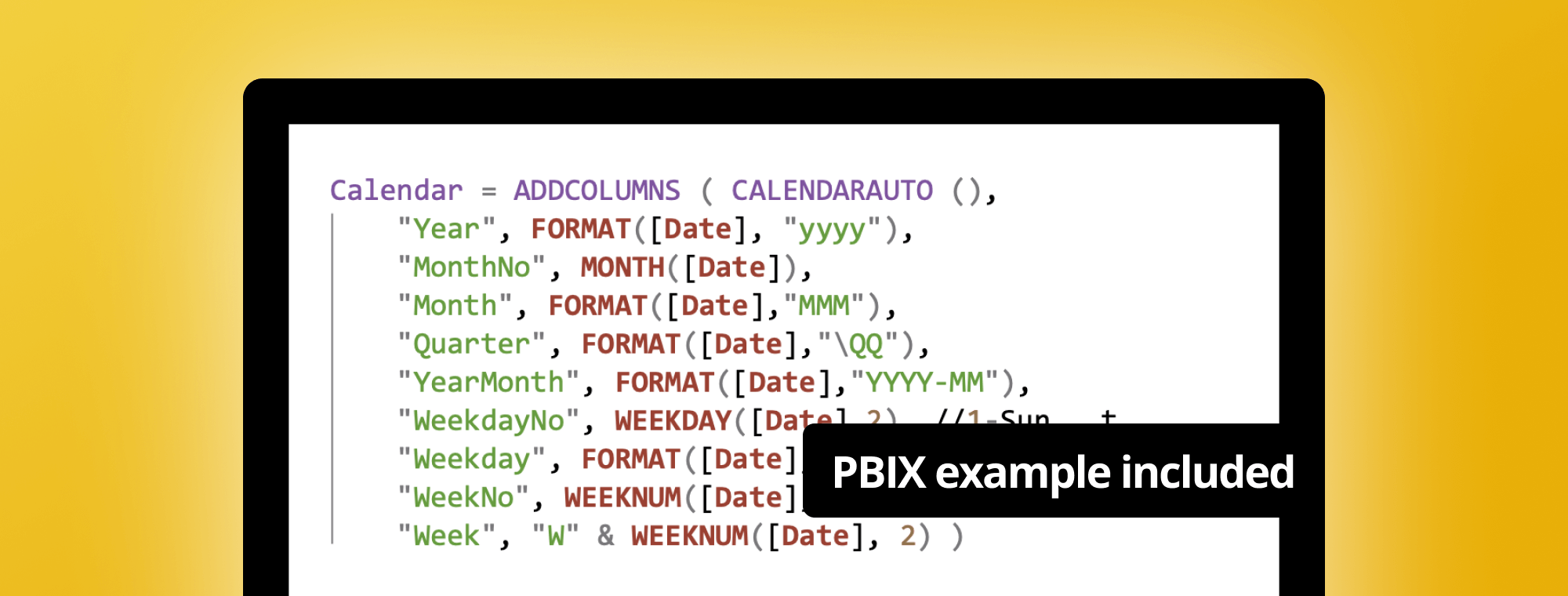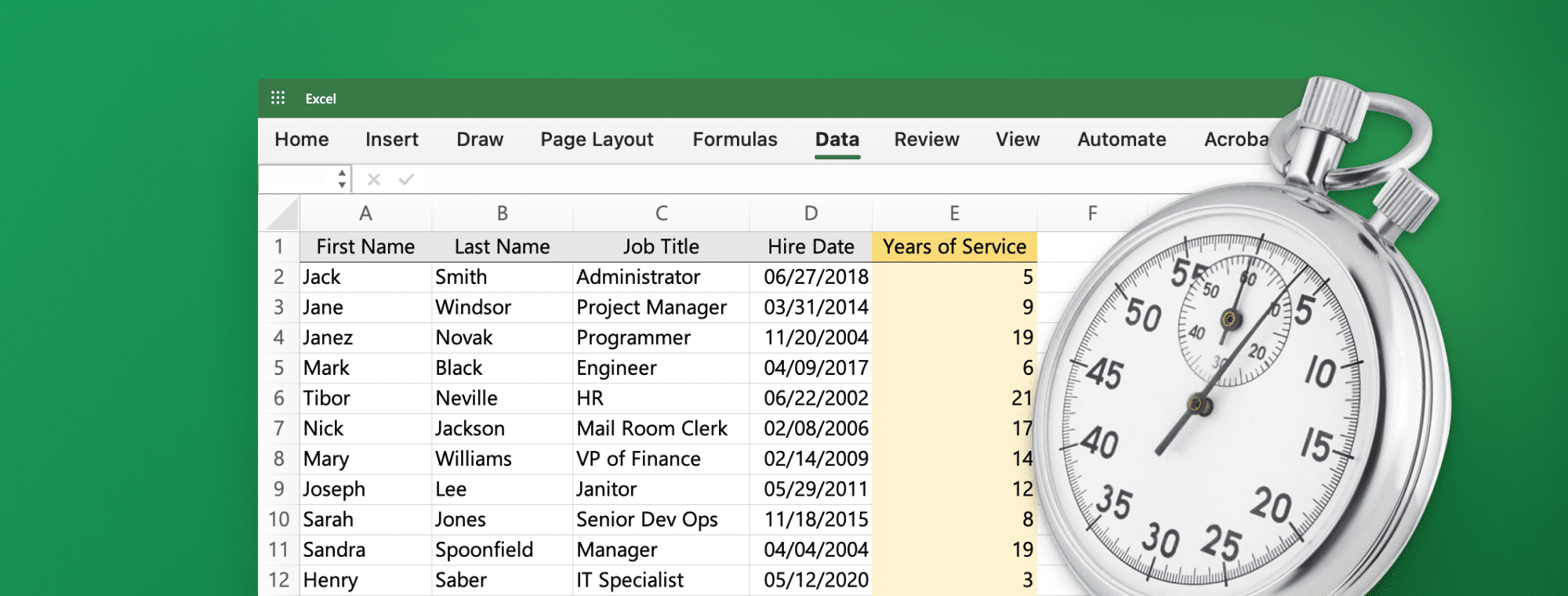
How to Calculate Years of Service in Excel
Calculating an employee's years of service is essential for companies to keep track of their workforce's experience levels and reward them accordingly. Excel, a widely popular spreadsheet program, provides a simple yet powerful way to calculate years of service using its built-in functions. This article aims to walk you through the basics of Excel and demonstrate how to use it to calculate years of service and avoid common mistakes.
Why calculating years of service is important
As a human resource professional or a manager, calculating years of service is crucial for several reasons. Firstly, it helps you determine employee benefits, promotions, and rewards for deserving employees. Secondly, it helps in career development planning, crafting succession plans, and training programs. Lastly, it helps in strategic workforce planning, budgeting, and forecasting.
Moreover, calculating years of service also helps in identifying potential retention issues and addressing them proactively. By keeping track of the years of service of your employees, you can identify those approaching retirement age or those who have been with the company for a long time without any significant career growth. This information can help you develop retention strategies to keep your valuable employees engaged and motivated.
Understanding the basics of Excel for calculating years of service
Excel is a computer application designed to organize, analyze, and store data using spreadsheets. The rows represent horizontal lines of data, and the columns represent vertical data categories. Each cell in a spreadsheet contains a value, formula, or text. To calculate years of service in Excel, we need to use specific formulas that Excel provides.
One of the most commonly used formulas for calculating years of service in Excel is the DATEDIF function. This function calculates the difference between two dates in years, months, or days. Another useful formula is the YEARFRAC function, which calculates the fraction of a year between two dates. These formulas can be used to calculate years of service for employees, track the length of a project, or determine the age of an asset.
Excel also offers a variety of formatting options to make your data more visually appealing and easier to read. You can use conditional formatting to highlight cells that meet specific criteria, such as cells that contain a particular value or fall within a specific range. You can also use data bars, color scales, and icon sets to represent your data and make it easier to interpret visually. You can create professional-looking, easy-to-understand, and analyze spreadsheets using these formatting options.
Using the DATEDIF function in Excel to calculate years of service
One of the most commonly used formulas to calculate years of service in Excel is the DATEDIF function. DATEDIF calculates the difference between two dates in years, months, or days. The syntax for using DATEDIF in calculating years of service in Excel is:
=DATEDIF(start_date,end_date,"Y")
The start_date represents the employee's hire date, and the end_date represents the end of the fiscal year or current date. "Y" represents the unit of time, which is set to years in this case.
It is important to note that the DATEDIF function in Excel has some limitations. For example, it cannot calculate the difference between two dates if the start_date is after the end_date. Additionally, it may not work correctly if the start_date or end_date is not entered in the correct format. Double-checking the dates and format before using the DATEDIF function to calculate years of service in Excel is recommended.
Step-by-step guide to using the DATEDIF function for calculating years of service
Here is a step-by-step guide that outlines the process of using the DATEDIF function to calculate years of service in Excel:
- Select an empty cell where you want to display the calculation result.
- Type in the formula
=DATEDIF(start_date,end_date,"Y"). - Replace "start_date" with the cell reference containing the employee's hire date, such as "A2".
- Replace "end_date" with the cell reference containing the end of the fiscal year date, such as "B2".
- Press enter and the calculation result should be displayed in the selected cell.
It is important to note that the DATEDIF function only calculates full years of service. If you need to calculate partial years, you will need to use a different formula or method.
Additionally, if you are working with dates in text format, you must convert them to date format before using the DATEDIF function. This can be done using the DATEVALUE function or Excel's Text to Columns feature.
How to calculate partial years of service using Excel
Sometimes, an employee may not complete a full year of service, such as being on leave or starting mid-year. In such cases, the DATEDIF function will return incorrect results. We need to adjust the calculation further to calculate partial years of service. We can convert the dates into days and average them to ensure greater accuracy.
The formula for calculating partial years of service is:
=DATEDIF(start_date,end_date,"D")/365
This formula calculates the total days of service and divides them by 365 days to get a fraction, representing the partial years.
It is important to note that the above formula assumes a standard year of 365 days. However, some years have 366 days, such as leap years. To account for this, we can modify the formula to divide the total days of service by 365.25, which represents the average length of a year, including leap years. This will provide a more accurate calculation of partial years of service.
Tips and tricks for using Excel to calculate years of service more efficiently
Here are a few tips and tricks to make your calculations more efficient:
- Use relative references to reuse formulas across multiple cells easily.
- Format your cells with date format to avoid input errors.
- Use conditional formatting to highlight data discrepancies or trends.
Another helpful tip is to use the DATEDIF function to calculate the difference between two dates in years, months, or days. This function can be particularly helpful when calculating employees' years of service.
Additionally, you can use the NETWORKDAYS function to calculate the number of working days between two dates, which can be helpful when calculating the length of service for employees who work part-time or have irregular schedules.
Common mistakes to avoid when calculating years of service in Excel
Here are some common mistakes to avoid when calculating years of service in Excel:
- Failure to format your dates results in incorrect calculations due to Excel's auto-formatting.
- Using incorrect date formats can lead to errors, such as using months instead of days.
- Forgetting to update dates for every fiscal year.
Another common mistake to avoid is forgetting to account for leap years. Leap years have an extra day, which can affect your calculations' accuracy if not considered.
It's also important to double-check your formulas and ensure you use the correct calculation functions. Using the wrong formula can result in incorrect results, seriously affecting your business.
How to format your results for straightforward interpretation and presentation
Formatting your results into tables or charts makes interpreting and presenting the data accessible. Using built-in sorting functions, you can also create custom formulas, such as ranking employees based on years of service.
Another helpful way to format your results is to use graphs and visualizations. This can help highlight trends and patterns in the data, making it easier to understand and communicate. Additionally, you can use color coding and labeling to make the information more accessible and user-friendly. When presenting your results, it's essential to consider your audience and choose the most appropriate format for their needs.
Advanced techniques for calculating complex years of service scenarios in Excel
Excel provides advanced techniques for solving complex scenarios involving years of service, such as calculating service from specific dates, excluding certain periods, and calculating service across multiple companies.
One of Excel's most valuable techniques for calculating years of service is using the DATEDIF function. This function calculates the difference between two dates in years, months, or days. Using this function, you can easily calculate the number of years of service for an employee, even if they have worked for multiple companies or have taken breaks.
Another advanced technique for calculating years of service in Excel is conditional formatting. This feature allows you to highlight cells that meet specific criteria, such as employees who have reached a certain number of years of service. By using conditional formatting, you can quickly identify employees who are eligible for certain benefits or who may be approaching retirement.
Frequently asked questions about calculating years of service in Excel
Here are some frequently asked questions about calculating years of service in Excel:
- Can I use DATEDIF to calculate partial months or days? Yes, by replacing 'Y' with 'M' or 'D' in the DATEDIF formula.
- What are some alternative formulas for calculating years of service? Other formulas include YEAR and INT.
Another frequently asked question is whether Excel can automatically calculate years of service based on an employee's hire date. The answer is yes, using the TODAY function combined with the DATEDIF formula.
It's important to note that when calculating years of service, you should consider any gaps in employment or periods of leave. This can be done by subtracting any gaps' start and end dates from the total years of service calculated.
Real-world examples and case studies showcasing how companies use Excel for calculating years of service
Companies such as IBM and Walmart use Excel to calculate years of service to track employee retention and performance. Excel's ease of use, versatility, and low cost make it a popular choice for companies of all sizes.
In addition to tracking employee retention and performance, Excel can also be used to calculate employee benefits such as vacation time and sick leave. By inputting employee information and company policies, Excel can automatically calculate the time off an employee has earned and taken.
Another way companies use Excel to calculate years of service is to determine employee eligibility for promotions and raises. By tracking an employee's length of service and performance metrics, Excel can help managers make informed decisions about career advancement opportunities.
The future of using technology for employee data management and calculations, including years of service
As technology advances, companies will increasingly use cloud-based HR solutions that offer automated calculations, reporting, and analytics. Artificial intelligence and machine learning will provide better insights into employee data and patterns, leading to data-driven decisions.
In conclusion, Excel provides numerous tools to calculate years of service for companies to make informed decisions about employee benefits, promotions, and succession planning. By following best practices and avoiding common mistakes, you can use Excel efficiently to gain insights into your workforce's experience levels and improve your talent management strategy.

 September 8th
September 8th February 22nd
February 22nd