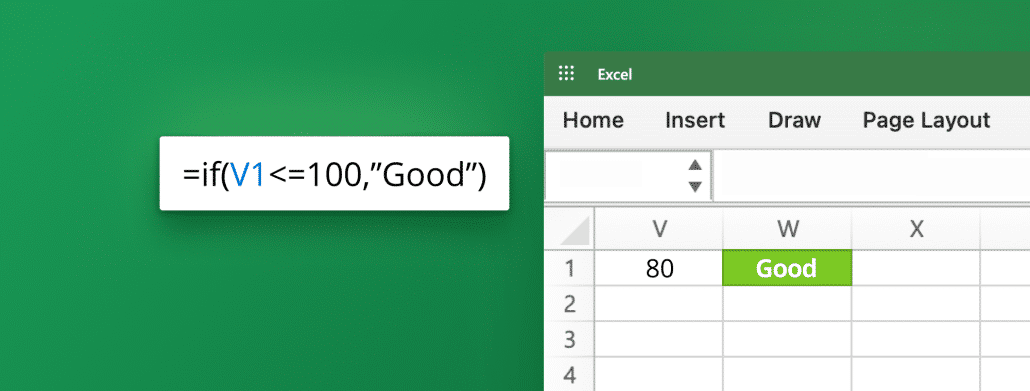
How to Do Less Than or Equal to Function in Excel
When working with a large dataset in Microsoft Excel, it's essential to understand and use the appropriate functions and formulas to analyze and manipulate data efficiently. One such function is the "Less Than or Equal to" function, which is denoted as "<=" in Excel. This function allows users to compare two values and determine if one value is less than or equal. This article explores the importance of the "Less Than or Equal to" function, how to use it, and common errors to avoid.
Simplify complex Excel formulas with Zebra BI
Try Zebra BI for Office for FREE!
Zebra BI was made for:
- BI specialists
- FP&A specialists
- Consultants
- Digital transformation officers
- C-level and managers
Understanding the Importance of Less Than or Equal to Function in Excel
The "Less Than or Equal to" function is particularly useful for numerical data. It can quickly and accurately evaluate data and identify specific trends or patterns. For example, a sales manager may use the "Less Than or Equal to" function to identify all sales orders equal to or less than a specific value. This can help them quickly evaluate their sales team's performance and identify any areas for improvement. In short, this function is imperative when making data-driven decisions and managing large Excel datasets.
Another important use of the "Less Than or Equal to" function is in financial analysis. For instance, it can be used to determine whether a company's expenses are within budget. Financial analysts can quickly identify areas where the company is overspending and take corrective measures by comparing the actual expenses with the budgeted expenses using the "Less Than or Equal to" function. This function can also calculate the total cost of goods sold, an important metric in determining a company's profitability.
Overview of Excel's Comparison Operators
Before delving into the specifics of the "Less Than or Equal to" function, it's important to understand Excel's comparison operators clearly. Excel offers several comparison operators that allow users to compare values, including:
- "Equal to," which is denoted as "=".
- "Greater than," which is denoted as ">".
- "Less than," which is denoted as "<".
- "Greater than or equal to," which is denoted as ">=".
- "Less than or equal to," which is denoted as "<=".
It's important to note that comparison operators can be used in various Excel functions, such as IF statements and COUNTIF formulas. These operators can help users quickly and easily analyze data and make informed decisions based on the results.
Additionally, Excel also offers a "Not equal to" operator, denoted as "<>". This operator allows users to compare values and determine if they are not equal to each other. This can be useful when users need to identify discrepancies or outliers in their data.
How to Use the Less Than or Equal to Function in Excel
To use the "Less Than or Equal to" function in Excel, follow these simple steps:
- Select the cell where you want to display the result of the comparison.
- Type the formula =value1<=value2 where value 1 and value 2 can be cell references or actual numerical values.
- Press enter to complete the formula.
- If value 1 is less than or equal to value 2, the cell will display "TRUE". If value 1 is greater than value 2, the cell will display "FALSE".
It is important to note that the "Less Than or Equal to" function can also be combined with other functions in Excel, such as the IF function. This allows you to create more complex formulas that can perform multiple comparisons and return different results based on the outcome of those comparisons. For example, you could use the "Less Than or Equal to" function within an IF statement to determine if a value falls within a certain range and then perform a specific action based on that result.
Step-by-Step Guide on Applying the Less Than or Equal to Formula in Excel
Let's say you want to compare the sales figures for two quarters to see if there was any improvement in sales in the second quarter. Here's how you can do it:
- Select the cell where you want to display the result of the comparison.
- Type the formula =B2<=C2, where B2 is the total sales figure for the first quarter, and C2 is the total sales figure for the second quarter.
- Press enter to complete the formula.
- If the sales figure for the first quarter is less than or equal to the sales figure for the second quarter, the cell will display "TRUE". If the sales figure for the first quarter is greater than that for the second quarter, the cell will display "FALSE".
It's important to note that the less than or equal to formula can also be used with other types of data, not just sales figures. For example, you can use it to compare the number of units sold by two different salespeople or the number of hours worked by two employees. This formula is valuable for quickly comparing data and making informed decisions based on the results.
Examples of Using the Less Than or Equal to Function in Real-Life Situations
The "Less Than or Equal to" function can be used in various real-life situations. For example:
- A teacher may use the function to compare two students' scores to determine which student performed better.
- A manager may use the function to compare the performance of two employees to determine who should receive a promotion.
- A financial analyst may use the function to compare a company's profits in two quarters to determine if the company is growing.
However, other scenarios can also use the "Less Than or Equal to" function. For instance, a doctor may use the function to compare a patient's blood pressure to determine if it is within a healthy range. Similarly, a chef may use the function to compare the cooking time of two recipes to determine which one is quicker to prepare.
Moreover, the "Less Than or Equal to" function can be used in sports to compare the performance of athletes. For example, a coach may use the function to compare the running times of two athletes to determine who is faster. Similarly, a scout may use the function to compare the height of two basketball players to determine who has a better chance of blocking shots.
Tips and Tricks for Using the Less Than or Equal to Function Efficiently in Excel
When using the "Less Than or Equal to" function in Excel, there are a few tips and tricks you can follow to ensure efficiency and accuracy:
- Remember to use the correct syntax when writing the formula. The "Less Than or Equal to" operator is denoted as "<=" not ">=".
- Always double-check your formulas and ensure that you're comparing the correct values.
- Consider using cell references instead of hardcoding values in the formula. This will make it easier to update the formula if the values change.
Another helpful tip is to use the "Less Than or Equal to" function in combination with other functions, such as the "IF" function. This can help you create more complex formulas for multiple calculations based on different conditions. For example, you can use the "Less Than or Equal to" function to determine if a value is less than or equal to a certain threshold and then use the "IF" function to return a specific value or perform a specific action based on that condition.
Common Errors and Solutions When Using the Less Than or Equal to Function in Excel
Some common errors you may encounter when using the "Less Than or Equal to" function in Excel include:
- Using the wrong syntax when writing the formula.
- Comparing non-numerical values.
- Not including the "=" sign when using the "Less Than or Equal to" operator.
To avoid these errors, double-check your formulas carefully before entering them, and ensure you compare the correct values.
Another standard error when using Excel's "Less Than or Equal to" function is comparing values that are not in the same format. For example, you may encounter errors if you compare dates and numbers. To avoid this, ensure the values you compare are in the same format.
If you still encounter errors, use the "IF" function instead. This function allows you to specify a condition and then perform a specific action based on that condition. It can be a valuable alternative to the "Less Than or Equal to" function in certain situations.
How to Combine the Less Than or Equal to Function with Other Formulas in Excel
The "Less Than or Equal to" function can be combined with other formulas in Excel to create more complex calculations. For example, you could use the "Less Than or Equal to" function in conjunction with the "SUMIF" or "COUNTIF" functions to sum or count values that are less than or equal to a specific value.
Another way to use Excel's "Less Than or Equal to" function is to create conditional formatting rules. By applying conditional formatting to a range of cells, you can highlight cells that meet specific criteria, such as being less than or equal to a specific value. This can be useful for quickly identifying essential data points in a large dataset.
The "Less Than or Equal to" function can be combined with the "IF" function to create more complex logical statements. For example, you could use the "IF" function to check if a value is less than or equal to a certain threshold and then perform a specific action based on the result. This can help automate specific tasks in Excel, such as generating reports or updating data based on specific conditions.
Advanced Techniques for Using the Less Than or Equal to Function in Excel
As you become more proficient in Excel, you may want to explore more advanced techniques for using the "Less Than or Equal to" function. One such technique is conditional formatting to highlight cells that meet specific criteria. For example, you could use conditional formatting to highlight all cells that contain values that are less than or equal to a specific value.
Another advanced technique for using Excel's "Less Than or Equal to" function is combining it with other functions, such as the IF function. This allows you to create more complex formulas to perform multiple calculations based on certain conditions. For instance, you could use the "Less Than or Equal to" function in combination with the IF function to calculate a discount on a product based on its price. By using these advanced techniques, you can make your Excel spreadsheets more powerful and efficient.
Conclusion
The "Less Than or Equal to" function is an essential tool for anyone working with numerical data in Excel. By following the steps outlined above and avoiding common errors, you can use this function efficiently and accurately to analyze and manipulate data and make data-driven decisions that drive success and growth.

 September 8th
September 8th February 22nd
February 22nd