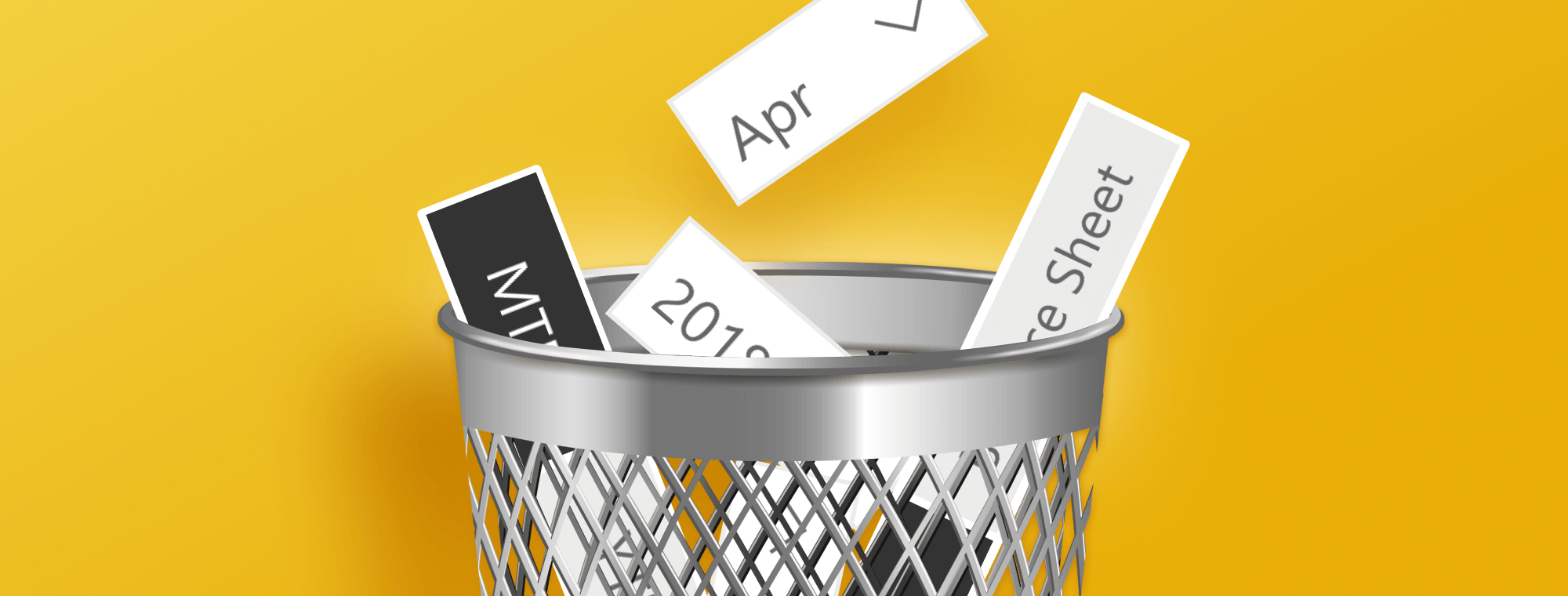
How to Clear All Filters in Power BI
PRO Trial
Power BI is a compelling data visualization and business intelligence tool that allows users to analyze and gain insights from their data. One of the core features of Power BI is the ability to filter data visually, making it easier for users to drill down into specific areas of interest. However, there may be times when you want to remove all filters and view all the data. In this guide, we’ll explain how to clear all filters in Power BI, the different types of filters, and the best practices for using and managing filters.
Why Clearing Filters is Important in Power BI
Clearing filters is an essential step in Power BI because it gives users an overall view of their data without limitations or restrictions. Sometimes, filters can be set accidentally or intentionally, restricting or limiting the data that is being displayed. By clearing all filters, users can ensure that they are seeing the entire picture and making informed decisions based on the complete set of data available. This can lead to better insights, more accurate conclusions, and ultimately better decision-making.
Additionally, clearing filters can help users identify any errors or inconsistencies in their data. If specific data points do not appear after filters have been cleared, it may indicate errors or missing information in the dataset. By identifying and addressing these issues, users can improve the accuracy and reliability of their data, leading to more effective analysis and decision-making.
Understanding Filters in Power BI
Filters in Power BI are used to limit the data displayed in a visual or report. They can be set at three levels: visual, page, and report. Visual-level filters are applied to single visuals, page-level filters apply to all the visuals on a single page, and report-level filters apply to all the visuals and pages in a report. Filters can be used for individual fields or a combination of fields, making it easier to focus on specific subsets of data.
Additionally, filters in Power BI can be customized to include advanced options such as relative date filtering, top N filtering, and drill-through filtering. Relative date filtering allows users to filter data based on a range of dates relative to the current date, such as the last 7 days or the next 30 days. Top N filtering allows users to filter data based on the top or bottom N values in a field, such as the top 10 products by sales. Drill-through filtering allows users to click on a data point in a visual and drill down to more detailed information, such as clicking on a specific product in a sales report to see sales by region or month.
Different Types of Filters in Power BI
There are several types of filters available in Power BI, including:
- Visual-level filters apply filters to a specific visual only.
- Column filters allow users to filter data using a specific column or field.
- Visualization filters allow users to filter data within a specific visualization.
- Page-level filters, which apply filters to all visuals on a single page.
- Report-level filters apply filters to all visuals and pages in a report.
- Slicer filters use a visual to filter data using a specific field.
It is important to note that filters can be combined to create more complex filtering options. For example, a report-level filter can be combined with a visual-level filter to create a more specific filter for a particular visual. Filters can be saved and reused across different reports and dashboards, making applying consistent filtering across multiple data sources easier.
Step-by-Step Guide to Clearing All Filters in Power BI
Follow the steps below to clear all filters in Power BI:
- Open the Power BI report from which you want to clear filters.
- On the right-hand side of the page, go to the Filters pane.
- Create a bookmark with the view of the report without applied filters. No slicer should be selected when creating the bookmark, i.e., full data should be displayed. Then, insert the bookmark button and connect it to your previously created bookmark. Once you would like to clear all filters, click on the bookmark button (in PBI desktop Ctrl+Click)
It is important to note that clearing all filters will remove any filters applied to the report, including those that other users applied. Therefore, it is recommended that other users communicate with each other before clearing all filters to avoid any confusion or loss of essential data.
If you only want to clear specific filters, select the filter you want to remove in the Filters pane and click the Clear Filter button. This will only remove the selected filter and leave the rest of the filters intact.
How to Clear Visual-Level Filters in Power BI
Follow the steps below to clear visual-level filters in Power BI:
- Click on the visual from which you want to clear the filters.
- Follow the same process as in a Step-by-Step Guide to Clearing All Filters in Power BI, but clear only the filter for that particular visual when creating the bookmark. Or use a one-by-one manual clear filter button in the filters pane for each filter in the visual.
It is important to note that clearing visual-level filters will remove all filters applied to the selected visual. If you only want to remove a specific filter, you can do so by clicking on the filter icon on the visual header and selecting the filter you want to remove.
How to Clear Page-Level Filters in Power BI
Follow the steps below to clear page-level filters in Power BI:
- Go to the page that has filters that need to be cleared.
- Follow the process as in a Step-by-Step Guide to Clearing All Filters in Power BI.
It is important to note that clearing page-level filters will remove all filters applied to the page, including those applied to individual visuals. If you only want to remove filters from a specific visual, you can select the visual and click the Clear Filters option under the Visualizations pane.
How to Clear Report-Level Filters in Power BI
Follow the steps below to clear report-level filters in Power BI:
- Follow the same process as in a Step-by-Step Guide to Clearing All Filters in Power BI and repeat the bookmark process for each page.
It is important to note that clearing report-level filters will remove all filters applied to the entire report, including those applied to individual visuals. This means that any custom filters or slicers that were applied will also be removed. Therefore, using this feature with caution and only when necessary is recommended.
Tips and Tricks for Efficiently Clearing Filters in Power BI
Here are some tips and tricks to efficiently clear filters in Power BI:
- Use the Clear Filters option in the Visualizations pane to clear filters from multiple visuals on a page.
- Keep an eye on the Filters pane to ensure that filters are cleared correctly and no unintended filters are present.
Another tip for efficiently clearing filters in Power BI is to use bookmarks. Bookmarks allow you to save a specific view of your report, including any applied filters. You can then easily switch between different views without having to clear and reapply filters each time manually.
It's also important to note that clearing filters may affect the performance of your report. Clearing filters may take time if you have a large dataset or complex visuals. To avoid delays, consider using the "Keep all filters" option when creating visuals or the "Edit interactions" feature to control how visuals interact.
Common Issues When Clearing Filters and How to Resolve Them
Some common issues that users may encounter when clearing filters in Power BI include accidentally clearing filters they didn’t intend to, clearing filters only partially, or encountering performance issues when trying to clear filters from large data sets. To resolve these issues, it’s important to double-check the filters that are being cleared. Users can also consider using the Filter pane to remove filters selectively instead of clearing everything at once for larger data sets.
Another issue that users may encounter when clearing filters is the loss of context and insights. When filters are cleared, the data is presented in its entirety, making it challenging to identify trends or patterns. To avoid this, users can create bookmarks or snapshots of their visualizations before clearing filters, allowing them to return to their previous view quickly. Additionally, users can consider using the drill-through feature to explore specific data points without affecting the overall filter settings.
Best Practices for Using and Managing Filters in Power BI
Here are some best practices for using and managing filters in Power BI:
- Use filters sparingly and only when necessary to avoid limiting the displayed data.
- Use descriptive names for filters to help users understand what filters have been applied.
- Regularly check for and clear unintended filters to ensure users see the complete picture.
- Always test filters thoroughly to ensure they are working correctly and not causing performance issues.
Another best practice for using and managing filters in Power BI is considering the order in which filters are applied. Filters are applied in the order in which they appear in the filter pane, so arranging them in a logical order that makes sense for the displayed data is crucial.
Additionally, it's essential to consider the type of filter being used. Power BI offers several filters, including visual, page, and report-level filters. Understanding the differences between these filters and when to use each can help ensure your data is displayed accurately and efficiently.
How Clearing Filters Can Improve Your Data Analysis in Power BI
Clearing filters can improve your data analysis in Power BI by giving you the complete picture of your data. By removing any limitations or restrictions, you can make more accurate conclusions and informed decisions based on all the available data. Additionally, clearing filters can help with performance, as it frees up computing resources that may have been used to apply those filters.
Differences Between Clearing and Removing Filters in Power BI
Clearing filters and removing filters are two different actions in Power BI:
- Clearing filters removes all the filters applied to a visual, page, or report.
- In contrast, removing filters deletes individual filters that have been applied. Removing filters helps remove a specific filter but keeps other filters intact.
How to Undo the Clearing of All Filters in Power BI
If you accidentally clear all filters and want to undo that, you can use the Undo button to restore the previous state of the report. Alternatively, you can use the Revert to Saved option to go back to the last saved version of the report.
Overall, clearing filters in Power BI is a simple process that can help users gain a more complete understanding of their data. By following the steps outlined here and using best practices when managing and using filters, users can ensure that they are making informed decisions based on the complete set of data available to them.