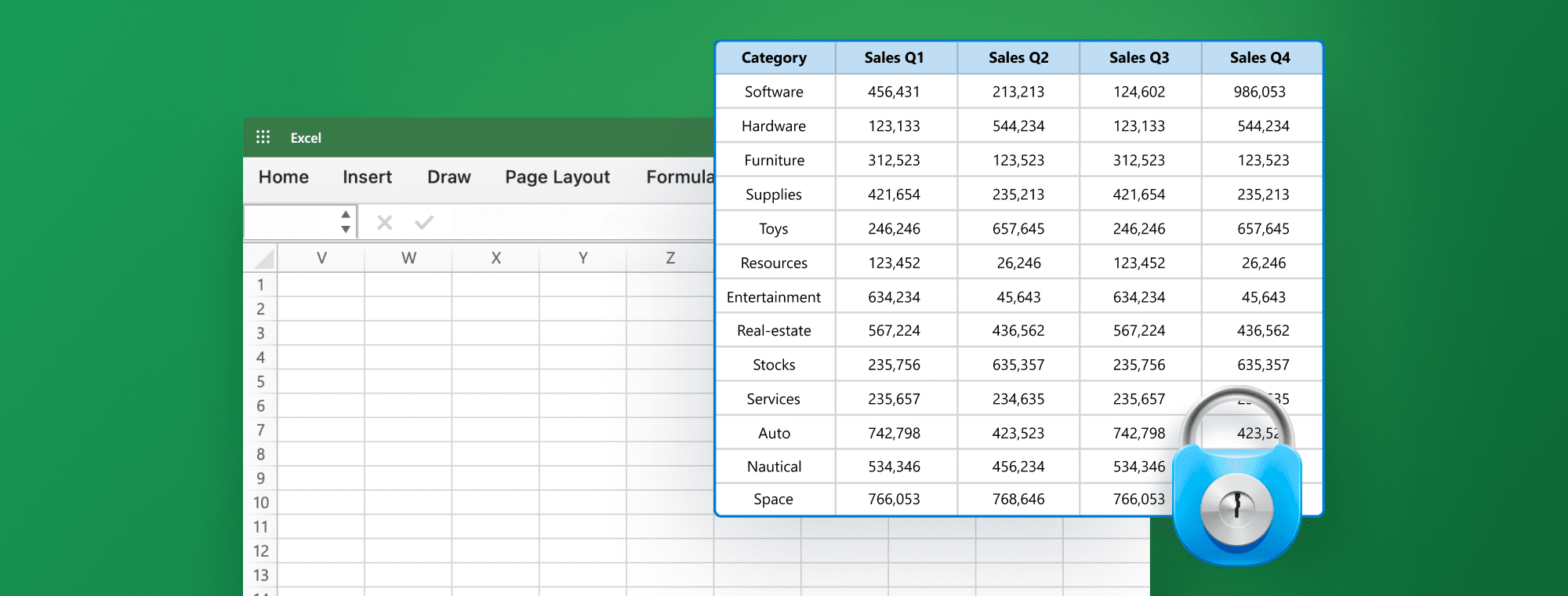
How to Protect Cells in Excel Without Protecting Sheet
When working on an Excel spreadsheet, it is essential to protect the integrity of your data. One way to do this is by protecting individual cells from being edited. However, protecting the entire sheet can be inconvenient, particularly if you need to change other areas of the spreadsheet. In this article, we will discuss how to protect cells in Excel without protecting the entire sheet.
Why protecting cells in Excel is important
Protecting cells in Excel is essential for ensuring data accuracy and preventing accidental changes. This is especially important when dealing with financial data, analysis, and reports. If cells are not protected, it is easy for someone to accidentally change or delete critical data, leading to errors in calculations and reports. By protecting cells, you can restrict access to certain parts of the spreadsheet while still allowing other areas to be edited as needed.
Another reason protecting cells in Excel is essential is to maintain the integrity of formulas and functions. When cells are protected, formulas and functions cannot be accidentally deleted or altered, which can cause errors in calculations. This is particularly crucial when working with complex spreadsheets that involve multiple calculations and dependencies.
Furthermore, protecting cells can also help to prevent unauthorized access to sensitive information. By setting up password protection, you can ensure that only authorized users can access certain spreadsheet parts. This is particularly important when dealing with confidential financial data or personal information.
Understanding cell protection in Excel
Cell protection in Excel refers to the ability to lock individual cells or ranges of cells to prevent them from being edited or modified. This can be done while allowing other cells on the sheet to be edited. When cells are locked, users can still view the data and perform calculations but cannot change the data contained within those cells.
It is important to note that cell protection in Excel is not foolproof and can be bypassed by users who know how to unlock cells. Therefore, it is recommended to use cell protection in conjunction with other security measures, such as password protection and restricted access to the file. Additionally, it is essential to regularly review and update the cell protection settings to ensure that they are still appropriate for the current use of the Excel sheet.
The difference between sheet protection and cell protection
Sheet protection and cell protection are two different concepts in Excel. When you protect a sheet, you prevent any changes to the entire sheet, including all cells, formulas, and formatting. This can be useful to ensure that a sheet is not accidentally modified. However, cell protection allows you to protect only specific cells from being changed while allowing users to edit other areas of the sheet.
It is important to note that sheet protection and cell protection can be used together to provide higher security for your Excel sheet. By protecting the entire sheet and then selectively allowing specific cells to be edited, you can ensure that only authorized users can make changes to specific areas of the sheet. This can be particularly useful when working with sensitive data or collaborating on a project with multiple users.
A step-by-step guide to protecting cells in Excel without protecting sheet
Here are the steps to protect cells in Excel without protecting the entire sheet:
- Select the entire sheet where you want to protect cells (shortcut: Control + A)
- Right-click on the selected cells and choose "Format Cells" from the menu
- In the Format Cells dialog box, select the "Protection" tab
- Uncheck the box next to "Locked" and click OK
- Select the cells you want to protect by clicking on them
- Right-click on the selected cells and choose "Format Cells" from the menu
- In the Format Cells dialog box, select the "Protection" tab
- Check the box next to "Locked" to lock the selected cells
- Click OK to save your changes
- Next, go to the "Review" tab and click on "Protect Sheet"
- Enter a password if desired, then click OK
Only the selected cells will be protected with these steps, and other cells on the sheet can still be edited. If someone tries to edit the protected cells, they will receive an error message and cannot make changes unless the sheet is unprotected.
It is important to note that protecting cells in Excel without protecting the entire sheet can be helpful in situations where you want to restrict access to specific cells but still allow users to make changes to other parts of the sheet. This can be particularly helpful in collaborative environments where multiple users work on the same document.
Additionally, if you want to change the protected cells, you must unprotect the sheet first. To do this, go to the "Review" tab, click "Unprotect Sheet," and enter the password if one was set. Once the sheet is unprotected, you can change the protected cells as needed.
How to allow editing in specific cells while protecting others
Sometimes, you may want certain users to edit only specific cells while protecting the rest of the sheet. In this case, you can use the following steps:
- Select the entire sheet where you want to protect cells (shortcut:
Control + A) - Right-click on the selected cells and choose "Format Cells" from the menu
- In the Format Cells dialog box, select the "Protection" tab
- Check the box next to "Locked" and click OK
- Select the cells you want to be editable by a particular user or users
- Right-click on the selected cells and choose "Format Cells" from the menu
- In the Format Cells dialog box, select the "Protection" tab
- Uncheck the box next to "Locked" to unlock the selected cells
- Click OK to save your changes
- Next, go to the "Review" tab and click on "Protect Sheet"
- Select the "Select unlocked cells" checkbox
- Enter a password if desired, then click OK
With these steps, users can only edit the cells that you have specified while the rest of the sheet remains protected. This can be useful when dealing with sensitive data that only certain users should be allowed to edit.
It is important to note that while this method can effectively limit editing access, it is not foolproof. Users with advanced knowledge of Excel may still be able to access and edit protected cells. Therefore, using this method in conjunction with other security measures, such as password protection and restricted user access, is recommended.
Locking formulas and preventing accidental changes
Locking formulas in Excel can be helpful when you want to prevent accidental changes that could affect the accuracy of calculations. When you lock a formula, it cannot be deleted or modified. Here are the steps to lock formulas:
- Select the cells that contain the formulas you want to lock
- Right-click on the selected cells and choose "Format Cells" from the menu
- In the Format Cells dialog box, select the "Protection" tab
- Check the box next to "Hidden" and "Locked" to lock and hide the formulas
- Click OK to save your changes
The formulas are locked and hidden with these steps, preventing accidental changes or deletion. Users can still view the formulas but cannot modify or delete them.
It is important to note that locking formulas does not prevent users from copying and pasting the formulas into other cells. To prevent this, you can protect the worksheet by setting a password. This will ensure that only authorized users can make changes to the worksheet.
How to password-protect your protected cells
If you want to secure your protected cells further, you can password-protect them by following these steps:
- Select the cells you want to password-protect by clicking on them
- Right-click on the selected cells and choose "Format Cells" from the menu
- In the Format Cells dialog box, select the "Protection" tab
- Check the box next to "Locked" to lock the selected cells
- Click OK to save your changes
- Next, go to the "Review" tab and click on "Protect Sheet"
- Enter a password in the "Password to unprotect sheet" field, then click OK
Only users who know the password can change the protected cells with these steps. This can be useful when dealing with sensitive data or limiting access to certain spreadsheet parts.
It is important to note that password-protecting your protected cells does not guarantee complete security. Someone who gains access to your password can change the protected cells. Therefore, using a solid and unique password and changing it regularly is recommended.
Additionally, to password-protect your entire spreadsheet, click the "Review" tab and "Protect Workbook." This will prevent anyone from changing the entire workbook without entering the password.
Troubleshooting common issues when protecting cells in Excel
Despite your best efforts, there may be times when you encounter issues when protecting cells in Excel. Here are some common problems and their solutions:
- If you have locked cells that are not being protected, ensure that you have protected the sheet and unchecked the "Protect worksheet and contents of locked cells" option. Also, check the "Locked" box in the "Format Cells" dialog box to ensure the cells are locked.
- If you cannot protect cells, ensure the sheet is not protected by going to the "Review" tab and selecting "Unprotect sheet." Then, try protecting the cells again.
- If you forget your password or cannot unprotect the sheet, you may need to use a third-party tool to recover the password or unlock the sheet.
Another common issue when protecting cells in Excel is that the protection may not work as expected when the sheet is shared with others. In such cases, ensure you have set the appropriate permissions for the users accessing the sheet. You can do this by going to the "Review" tab and selecting "Share Workbook."
Additionally, if you have many cells that need to be protected, it can be time-consuming to protect each cell individually. In such cases, you can use the "Protect Sheet" option to protect all cells in the sheet completely. This option can be found under the "Review" tab, allowing you to specify which actions are allowed on the protected cells, such as selecting, formatting, or editing.
Best practices for cell protection and sheet protection in Excel
Here are some best practices to follow when protecting cells in Excel:
- Use a mixture of sheet protection and cell protection depending on your needs and the sensitivity of your data.
- Lock and hide formulas to prevent them from being accidentally deleted or modified.
- Password-protect your protected cells to secure your data further.
- Regularly review and update your sheet and cell protection settings to ensure they are still appropriate and effective.
By following these best practices, you can ensure that your Excel data is secure and protected from accidental changes or unauthorized access.
Conclusion
Protecting cells in Excel is essential in safeguarding your data and ensuring data accuracy. Using these tips and techniques, you can protect your cells in Excel while allowing other areas of the sheet to be edited as needed. Regularly review and update your protection settings to ensure they are still appropriate and effective.
Most helpful and clear explanation I’ve seen - thank you.