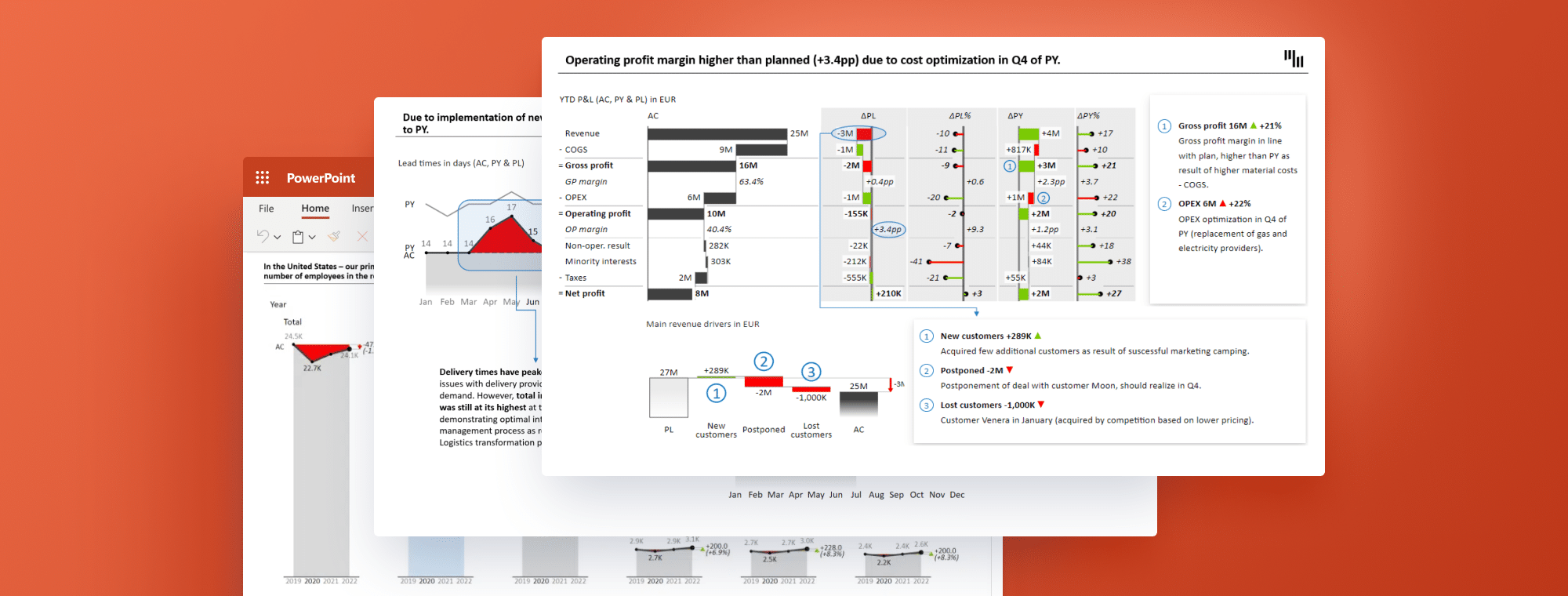
How to Apply Design to All Slides in PowerPoint
If you are looking to create a polished and professional PowerPoint presentation, it is essential to understand the basics of slide design. In this article, we will explore the key concepts involved in designing slides in PowerPoint, covering everything from choosing the right theme to incorporating images and graphics effectively. By the end of this article, you will have a solid foundation in PowerPoint design concepts and techniques that will enable you to create engaging and visually pleasing presentations.
Understanding the Basics of Designing Slides in PowerPoint
The first step in creating a well-designed PowerPoint presentation is to understand the basics of slide design. This involves selecting the right color scheme, font, and layout for your presentation. When choosing a color scheme, select colors that are not too bright or too dark and that complement each other. Fonts that are clean and easy to read are essential for maintaining a professional look. You can choose from a wide variety of pre-installed fonts in PowerPoint, or you can download customized fonts from the internet. The layout of your slides should be consistent throughout the presentation, with clear headings and a logical flow between sections.
As per IBCS standards, consistency and standardization are key to effective presentation. Something Zebra BI Charts and Zebra BI Tables get you out-of-box, and they can be customized to fit in with your slide deck, but remember, increasing the number of colors you are showing does not necessarily increase the clearness of your slides. So, keep highly saturated colors to draw attention to things that tell the story, such as, for example, variances that answer the question if we are doing good or bad and also by how much. This is calculated and formatted automatically by Zebra BI visuals!
Another important aspect of designing slides in PowerPoint is to use high-quality images and graphics. Images can help to convey your message and make your presentation more engaging. However, it is important to use images that are relevant to your topic and of high quality. You can find free images online or purchase stock images from websites such as Shutterstock or Getty Images. Additionally, you can use PowerPoint's built-in tools to edit and enhance your images, such as adjusting brightness and contrast or adding filters.
To further increase engagement, you may want to use visuals such as Zebra BI Charts and Tables to help you keep the focus and interest of your audience. Zebra BI visuals designer, according to IBCS standards, will not need a description from the presenter but will tell the story for her and add to the story being told.
Why Consistency in Design is Key for Professional-Looking Presentations
A key principle of effective slide design is consistency. This means that every slide in your presentation should have a similar look and feel. This helps your audience to focus on the content of your presentation rather than being distracted by varied and inconsistent design elements. Moreover, consistency is essential for reinforcing your brand's identity and conveying a professional image.
To see how consistency looks in practice, check out our Financial Management Report in PowerPoint.
Tips for Choosing the Right Theme for Your PowerPoint Presentation
Choosing the right theme is one of the most important design considerations in PowerPoint. Themes are collections of design elements that govern the appearance of your presentation, including colors, fonts, and backgrounds. When choosing a theme, consider the context of your presentation, the audience you will be presenting to, and your own personal style. For example, if your presentation is about a serious or technical subject, you may want to choose a theme with a more conservative color scheme and a clean, streamlined layout.
Another important factor to consider when choosing a theme is the type of content you will be presenting. If your presentation includes a lot of data or charts, you may want to choose a theme with a simple, uncluttered design that allows your audience to focus on the information being presented.
Customizing Fonts and Colors to Enhance Your Slides
Customizing fonts and colors is one of the easiest and most effective ways to enhance the appearance of your presentation. PowerPoint provides a wide range of fonts and colors to choose from, but you can also customize your own. For example, you can customize the color scheme of your presentation to match your company's brand colors, or you can create a custom font that matches the tone and style of your presentation.
When customizing fonts, it's important to consider the readability of the text. Choosing a font that is too fancy or difficult to read can distract from the content of your presentation. Stick to simple, clean fonts that are easily read from a distance. Additionally, when selecting colors, make sure they are high contrast and easy to distinguish from one another. This will ensure that your text and graphics are easily visible to your audience.
Another way to enhance your presentation is by using images and graphics. PowerPoint offers a variety of options for adding images and graphics to your slides, including clip art, stock photos, and your own images. When selecting images, make sure they are high-quality and relevant to the content of your presentation. You can also use graphics to illustrate complex ideas or data, making it easier for your audience to understand and retain the information.
Incorporating Images and Graphics to Make Your Presentation More Engaging
Incorporating images and graphics is an excellent way to add visual interest to your presentation. Use images and graphics that are relevant to your topic and of high quality. When using images and graphics, be sure to choose those that are appropriate and tasteful, as these can enhance the professional appearance of your presentation.
Additionally, it is important to consider the placement of your images and graphics within your presentation. Avoid cluttering your slides with too many images, as this can overwhelm your audience. Instead, strategically place images and graphics throughout your presentation to emphasize key points and break up text-heavy slides. Remember, the goal is to engage your audience and enhance their understanding of your topic, not distract or confuse them with too many visuals.
Incorporate Zebra BI visual for more interaction; you can add comments, change figures and chart types, and sort during the PowerPoint presentation mode. No need to adjust/change the presentation after the meeting and see an update. You can do that even during the presentation!
Using SmartArt and Charts to Communicate Data Effectively
SmartArt and charts are powerful tools for effectively communicating data in your presentation. SmartArt allows you to create diagrams, flowcharts, and other visual aids that can help to structure and organize your content. Charts enable you to illustrate data trends and statistics in a clear and compelling way, making it easier for your audience to understand complex information.
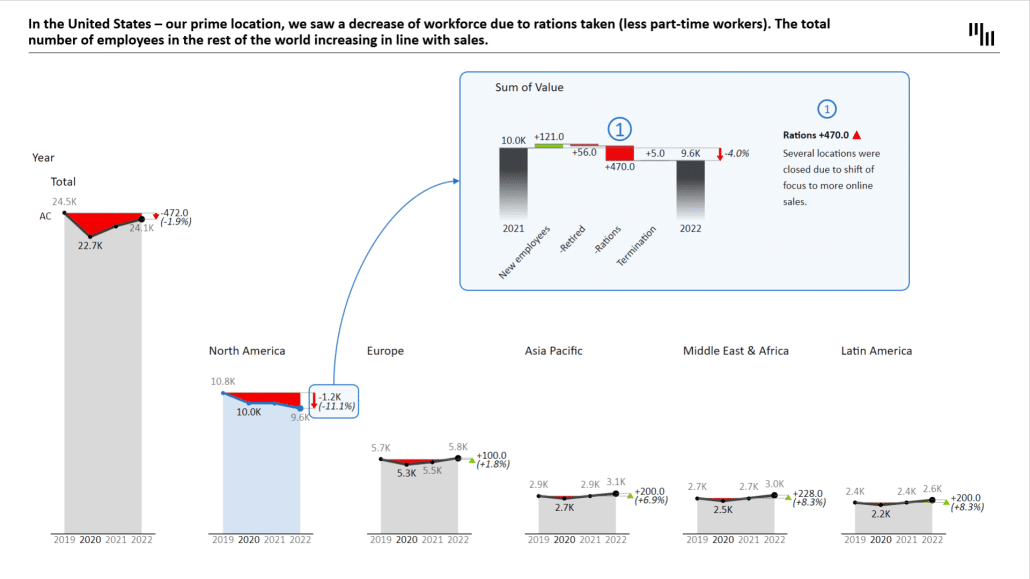
When using SmartArt, it's important to choose the right type of diagram or flowchart that best represents your data. For example, if you're presenting a process, a flowchart may be the best option. If you're presenting a hierarchy, an organizational chart may be more appropriate. By selecting the right SmartArt graphic, you can enhance the visual appeal of your presentation and make it easier for your audience to follow along.
Charts can also be customized to fit your specific needs. You can choose from various chart types, such as bar charts or line charts, depending on the type of data you're presenting. You can also adjust the colors, fonts, and labels to make your chart more visually appealing and easier to understand. By taking the time to customize your charts, you can create a more engaging and informative presentation.
Animating Objects and Text to Add Visual Interest to Slides
Animations can be useful for adding visual interest to your presentation and drawing attention to important points. PowerPoint provides a range of animation options for text, objects, and charts. When using animations, be sure to choose those that are appropriate and tasteful, as overuse of animations can detract from the overall quality of your presentation.
One way to use animations effectively is to use them sparingly and strategically. For example, you might use an animation to highlight a key point or to reveal a chart or graph one piece at a time. This can help keep your audience engaged and focused on the information you are presenting.
Another important consideration when using animations is to make sure they are consistent with the overall style and tone of your presentation. If you are giving a serious business presentation, for example, you may want to avoid using flashy or overly playful animations that could be seen as unprofessional.
Utilizing Slide Layouts to Save Time and Create a Cohesive Presentation
Slide layouts are pre-designed templates that you can use to create slides quickly and easily. Utilizing slide layouts saves time and helps to create a cohesive presentation with a consistent look and feel. Choose the layout that best suits the content you want to present, and then customize it to incorporate your own unique design elements.
To complement the style, you should check our template base of PowerPoint templates to see what it could look like!
How to Apply Design Changes to All Slides at Once in PowerPoint
If you need to make design changes to your presentation quickly, you can apply these changes to all your slides simultaneously. To do this, go to the Design tab and select the theme or design element you wish to apply. This will apply the changes to your entire presentation, ensuring consistency throughout.
You can also apply design changes to Zebra BI visuals by creating your own style once, and every newly created visual will follow the same styling. Read more about it: Style Editor in Zebra BI for PowerPoint.
Best Practices for Applying Design Changes Across Multiple Presentations
If you regularly create PowerPoint presentations, you may wish to apply design changes across multiple presentations simultaneously. To do this, create a new theme or design template incorporating the changes you wish to make. Then, apply this theme to each of your presentations as needed. This saves time and ensures consistency in your branding and design elements.
Saving Customized Themes for Future Use in PowerPoint
If you have customized your PowerPoint theme or design elements, you can save these changes for future use. To do this, go to the Design tab and select the "More" button in the Themes group. Then click on "Save Current Theme" and follow the prompts to save your customized theme for future use. You can then access your customized theme from the "Custom" section of the Themes gallery.
Troubleshooting Common Design Issues in PowerPoint Presentations
Even with careful attention to design and layout, you may encounter some common design issues in your PowerPoint presentation. These may include font size and spacing inconsistencies, misaligned images, or incorrect color schemes. To troubleshoot these issues, review your presentation slide-by-slide and check for inconsistencies. Then, use the appropriate design tools to correct any errors or inconsistencies that you find.
Creating a Consistent Brand Image Across All PowerPoint Presentations
For businesses and organizations, creating a consistent brand image across all PowerPoint presentations is essential for maintaining a professional image and reinforcing brand identity. To achieve this, use consistent design elements like font, color scheme, and logo placement throughout all your presentations. Furthermore, make sure you use the most up-to-date version of your branding guidelines to ensure consistency across all your marketing materials.
Don’t forget that Charts and Tables in your slide deck should also be consistent with styling. But remember the premise of IBCS, which is that colors should be used wisely.
Advanced Design Techniques for Professional-Level Presentations
For those looking to take their PowerPoint presentations to the next level, there are a range of advanced design techniques that can be used to create professional-level presentations. These may include advanced animation effects, customized slide layouts, and innovative use of images, graphics, and smart art. Advanced design techniques require more time and skill to master, but they can add significant value to your presentations by making them more engaging and memorable.
In conclusion, designing slides in PowerPoint is essential for creating engaging and professional-looking presentations. By following the key design principles outlined in this article and using the tools and techniques provided by PowerPoint, you can create presentations that are visually stunning and convey your message effectively.

 September 8th
September 8th Don’t miss the best offers of the year!
Don’t miss the best offers of the year! February 22nd
February 22nd