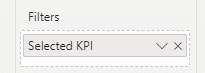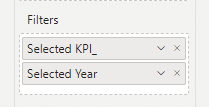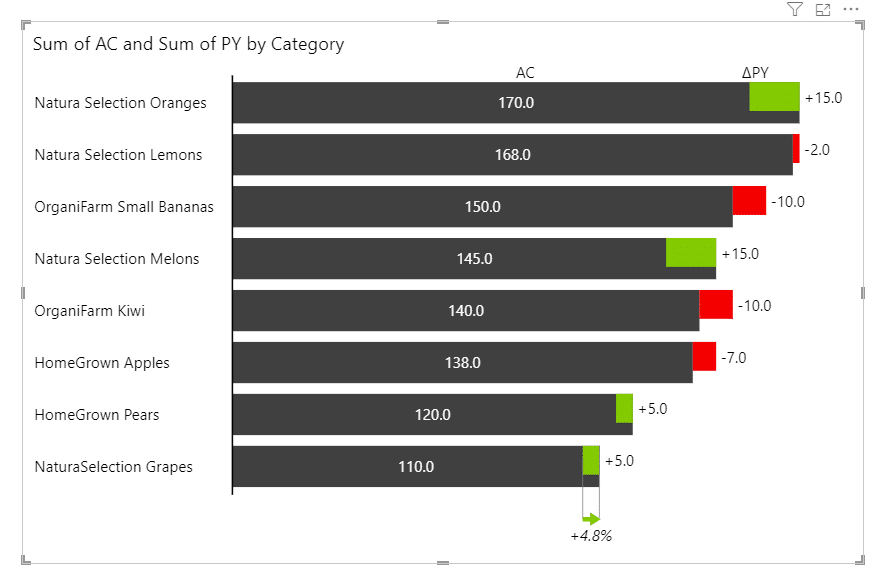Changelog
Zebra BI Charts for Power BI
- CAGR: Support for stacked chart calculations and ‘invert’ groups on small multiples charts.
- Fixed an issue where annotation layer comments disappear if the viewer’s language differs from the report editor’s language.
- Fixed an indentation issue to better align the data label with the value beyond the first column of a small multiples chart.
- Fixed an issue where positive and negative action dots were scaled separately when used with CAGR arrows.
Launching Compound Annual Growth Rate (CAGR) Arrows
We are launching the CAGR arrow within the Annotation Layer for Zebra BI Charts, enabling automatic calculation and display of multi-period growth trends with a single click. Commonly used across finance and consulting, compound growth rates (annual, quarterly or monthly) enable a more accurate representation of performance over time than a simple percentage change over consecutive periods.
- Fixed an issue where the measure drill-through functionality was no longer available.
- Fixed an issue where incoherent tooltips were displayed for Waterfall charts on hover in certain cases.
- Fixed an issue where Format from model (FFM) doesn’t recognize the format and displays ‘Others’ of TopN with no format applied in a Waterfall chart.
- Fixed an issue causing data overlaps in specific cases on the integrated variance charts.
- Fixed an issue where combo charts category labels were cut off in special cases such as negative actual values and descending order.
- Fixed an issue with vertical axis chart where the difference highlight is calculated only up to the axis point for single measures with a negative total or subtotal.
Cmd+click support for multiselection on Mac
Zebra BI Charts supports cmd+click combination on Mac in all cases where it is used, e.g. for multiselection in visuals.
Improved recognition of 0 (zero) when using the format from model
This improvement relates to the Format from model functionality and, in addition to the null/blank and empty values, now it properly recognizes 0 (zero) when using the format from model.
- Fixed an issue where groups with empty values in AC were replaced by the comparison value in a stacked chart.
- Fixed an issue where negative data labels would overlap with the category in a waterfall chart of small multiples.
- Fixed an issue where the "&" symbol was not displayed correctly in the comment marker tooltip.
- Fixed a bug where cross-filtering no longer worked on charts.
Difference highlight on-visual settings
With this new version, you can directly modify the difference highlight settings on a visual. This simplifies and improves the process of the difference highlight customization, ensuring a better user experience when analyzing changes.
- Fixed an issue where the format from the model was not recognized correctly if the Actual values stopped.
- Fixed an issue where the difference highlight was getting cut off.
Rich text editor for comments
With this new version, you can use a rich text editor to create and update visual comments with remarkable efficiency. This feature empowers you to style and format your text, add bullet points, and insert hyperlinks, making your report a one-stop shop for the entire team by just leaving links to reports and documentation different stakeholders might have an interest in.

- Fixed an issue when filtering by dimension without a value does not clear the chart.
- Fixed an issue when stacked chart tooltip titles show wrong group value.
- Fixed an issue when change variance calculation does not work in View mode in Power BI Service.
Enable floating result columns in Waterfall charts
In this new version you can mark columns in the waterfall chart as floating result columns so that they remain “floating” and build upon the previous result.
Annotation layer: Commentary on Small Multiples and Stacked charts
Now you can add comments to the Small Multiples and the Stacked Chart directly from the visual to make your reports more actionable and insightful.
Annotation layer: Commentary on Vertical axis charts
On-visual commentary is now also supported in charts with vertical primary axis.
Support the Local Storage API v2
Local Storage API v2 is now supported in Zebra BI Charts. Local Storage API v1 is scheduled for deprecation by Microsoft. You can get more information on the official site of Microsoft Local Storage API in Power BI Visuals - Power BI.
HTML tag “ “ is now recognized in a comment tooltip for comments from a model.
HTML tags in Comments
With this new version, you can use HTML tags in comments to achieve a new level of comment formatting.
For example, you can bold the text in a comment box using the HTML tag < b > Bold Tag < /b >. Using this tag will format any text between the opening < b > tag and the closing < /b > tag as bold.
The same approach will work for other HTML tags like < i > Italic Tag < /i > or < u > Underline Tag < /u >.
You can use the < br > HTML tag < /br > for a single line break to end the current line and resume on the next.
Using HTML tags in comments makes your annotations expressive and focused on highlighting relevant business context.

Improved behavior of newly added comments in the Annotation Layer
With this improvement, the entire comment box scrolls to the newly added comment when you add a new comment. The newly added comment is active and you can start typing immediately. The active comment box is highlighted with a blue border to narrow your attention.
Gradients bleed to transparent on the axis break so it matches the background. This bug was noticeable when a non-white background color was applied to a visual.
- Fixed the issue when the custom style was not applied properly on the axis break
- The difference highlight shouldn't be displayed when the variance is 0
- Filtering by dimension without a value doesn't clear the Chart
Format from model
With this new version, you can switch the data label units setting to the “Power BI” option, which allows you to read the format of the data labels directly from the Power BI model itself. This means that the numbers will no longer be auto-formatted as they usually are by the Zebra BI visuals, but the format will be replaced with your predefined values from the data model. This is especially useful when you’re using slicers or filters to display different kinds of numbers in one visual, like in the example below where we’re switching between the KPIs formatted in millions and a KPI formatted in percentages:
- The dashed line for the comment box resizing has been accidentally repositioned in a previous version and has been amended
- The annotation toolbar can’t be moved out of the visual anymore
- Clicking outside of the title menu now closes the menu
- Reordering of fields in the Filters bucket no longer changes the annotations
- Annotation layer
The day is here when the highly anticipated annotation layer finally lands in your lap! The annotation layer is a new set of features that enables you to add context to your charts and tell a story about your data: The first feature to land in the Charts annotation layer is the quick commenting feature, which allows you to add comments on charts on the fly, without the need to meddle with the data model. You can simply select the category on the chart and type the comment in directly, no fuss. You can then further edit and delete the comments.
The first feature to land in the Charts annotation layer is the quick commenting feature, which allows you to add comments on charts on the fly, without the need to meddle with the data model. You can simply select the category on the chart and type the comment in directly, no fuss. You can then further edit and delete the comments. Keep in mind that the comments are saved within the visual and are not persisted back in the data model (in other words, no write-back to the data model). This is because we wanted to keep our visuals certified and thus we are not permitted to perform write-back.To enter the annotation layer, click on the icon in the top right corner. Then you can select the commenting icon, place it on the visual, type in your comment, and save it. Voila, you have added your first comment.
Keep in mind that the comments are saved within the visual and are not persisted back in the data model (in other words, no write-back to the data model). This is because we wanted to keep our visuals certified and thus we are not permitted to perform write-back.To enter the annotation layer, click on the icon in the top right corner. Then you can select the commenting icon, place it on the visual, type in your comment, and save it. Voila, you have added your first comment.
- Setting up the filter context
Naturally, you’re often using slicers, filters, and other visuals to filter the contents of the charts visual and you want the annotations to respond to your filtered state. Due to restrictions in Power BI, you need to provide the Charts visual with the data that is filtering it. You can do so by adding the fields and measures that you want your annotations to respond to, to the dedicated “Filters” bucket:

For example, if you are using a slicer to select KPIs and you want the comments on the charts visual to be associated with each selected KPI, you add the “Selected KPI” measure to the Filters bucket and then you can display the right annotations for each slicer selection:
Let us know how you like the feature and what improvements you would like to see in the future!
- Dynamic visual title with references to fields and measures
We have long since tired of static visual titles, especially since they can be too non-descriptive or sometimes even misleading if you’re using slicers and filters to dynamically change the data you’re visualizing. So naturally, you want your visual title to reflect that dynamic behavior and adjust to your slicer values. This is especially important on large dashboards with lots of visuals and slicers where viewers could easily have the data filtered, but not immediately recognize it and thus misunderstand the data.Consider this case, where you have a visual being filtered by a slicer for KPIs on the right and another visual for years below it. The default static title simply says “AC and PY by month” which is not enough to understand what we’re looking at. By adjusting the title content and referencing the pre-prepared measures, the title dynamically adjusts to the selected values:To achieve this, you need to add your fields or measures to a new filters bucket in the visualizations pane:

If you add regular fields to the filters bucket, keep in mind that the values will be aggregated. For example, if you select both years 2021 and 2020, only 2020 will be displayed in the title. To display both, you need to prepare a separate measure (in our case called Selected Year) that concatenates the values and always returns the correct value to be displayed in the title.
- By popular request, we have added support for word wrapping of category names. If you’re using long category names, you can finally set the option to wrap the labels like this:
However, note that this approach is not IBCS-recommended. The better and more correct solution is to rotate the axis to display a vertical chart like this:
Show vertical axis = ON
Text width = Full
-
In our previous version, the category settings dropdown was visible in view mode and viewers were able to interact with it, even though the settings were not saved in view mode. We have fixed the issue.
-
Fixed the bug where some numbers in tooltips were wrong when the axis break was used on line charts
- On-visual settings for data labels
Here comes the next improvement in our goal to move all the settings to the visual itself. When hovering over the data labels, you will get an option to open a dropdown with all settings for data labels where you can change the font, decimal places, units, format of negative values, data label density, and more.
- Stacked charts
We’ve improved the sorting functionality for stacked charts. The sort options are now ascending, descending and original order. Note that for sorting to work, the Top N functionality must be turned off.
- We fixed a bug we introduced with the last version where the relative variance in grand total was incorrectly calculated.
- Expanding the comment box to the maximum size caused Power BI to stop working. We have fixed this in this version.
- date formatting got corrupted if the format was changed in Power BI
- chart slider was not working correctly with the drill down
- visual was going blank on drill down when a single category was selected
- visual was going blank if there was no data to show
- Category settings directly on the visual
This is a continuation of our process to move all Charts settings to the visual itself to improve the interactivity even further. Next up are the category settings. Head over to the categories with your mouse pointer and the blue outline will appear. By clicking anywhere on the categories area, you are able to open the category settings. There you can customize the axis font, trim or rotate the long labels, adjust the density of labels by only showing the first and the last or only every N-th, and set the gap between the columns. - Stacked chart settings directly on the visual
With 6.4 version we also made it easier to adjust the settings on stacked charts as we moved them to the visual. To adjust the settings on a stacked chart, simply hover and click over the series names and open either general settings or specific series settings. You can highlight a series, change the Top N function, and more. - Legend settings directly on the visual
You can now adjust several legend settings directly on the visual. To do that hover and click on the legend area. You can change the color coding, aliases, and margin.
- Stacked charts now properly filter by category.
- Fixed a bug where we’ve displayed a 100% relative variance where we should display 0% in the comment box.
- We’ve corrected the color and direction of the comment box variance arrows in certain cases.
- We’ve fixed the wrong numbers in the tooltip and grand total variance calculations.
- Disabled tooltips will no longer bother you in the mobile view.
- Consolidated the numbers in the stacked chart and comment box.
- Difference highlights are correctly calculated for stacked charts with negative values.
- The highlighting option for the grand total column is enabled. Right-click on the label and choose 'Highlight. You can also apply your custom color by clicking on the color picker.
- The comment box turns on and off automatically when the comments are added or removed from the fields.
- The positioning of the comment makers on result columns is improved for better readability.
- Added the subtotal difference highlight values to the tooltips.
- Fixed the wrong date category labels that were appearing on drill down since the 6.0 version
- Corrected the positioning of the comment markers in some cases where they overlapped with the category labels
- Adjust settings directly on the visual
To ensure more interactivity of Zebra BI visuals in Power BI, some settings have been moved directly to the visual. This means users no longer have to open the formatting pane and search for the right setting. The user experience is much more seamless, and it saves additional time for the report creators.From now on, you can edit the comment settings by clicking on the ‘Settings’ icon in the comment box top-left corner. You will see the possibility to change the Title, decide on which variance to show, choose the variance icon, adjust the padding, define the gap between comments, and turn on/off the shadow. There is also an option to reset everything to default at any time. Additionally, you can adjust the font settings for the title by clicking on it directly on the visual.
- Changed the default setting of ‘Treat nulls as zeros’ to OFF.
- Improved the display of difference highlight relative and absolute labels to avoid overlapping.
- Improved the position of the highlight ellipses when using the difference highlight.
- Fixed the issue causing the tooltip to show incorrect variances on a line and area charts when hovering over a number.
- Resolved the bug causing NaN values to appear in the tooltip on the relative variance lollipop chart.
- Subtotal difference highlight
In a single-measure waterfall chart, you can now show the difference highlights between the subtotals. Each result column (except the first one) will now highlight the subtotal difference by calculating the difference between the result on its left and this result. The arrow color corresponds to the variance color settings (up = green, down = red, unless the user turns on the “Invert variance colors” setting). If you click on the difference you can toggle between the absolute or relative variances or display both.To access this feature, you need to visualize the data with a single-measure waterfall (or bridge) chart. Open the formatting pane and set the settings under Difference highlight (by default toggled to on). Besides adjusting several settings (e.g. labels, connecting line design, shapes, etc.) you will also find a new setting called ‘Show for all subtotals’ (toggled on by default)on the top where you can toggle this new feature to off (and keep just the difference highlight for the last result).
- Added comparison data label when ‘Show comparison data’ is toggled to ON and ‘Treat null as zero’ is toggled to OFF.
- Added the possibility to see a color preview when the color picker is used for highlighting.
- Updated the display of the Total column when 2 comparisons are available (PL or PY and FC).
- Excluded the option ‘Show all forecast data’ on a waterfall chart.
- Removed the Layout setting when 2D small multiples are displayed to avoid non-optimal layouts.
- Resolved the bug which prevented the correct working of the ‘Invert’ functionality in waterfall charts.
- Fixed the bug causing inconsistency between the data label and the tooltip
- Fixed the issue causing the chart to display the wrong data when a dimension without data was selected instead of showing a blank visual.
- Fixed the bug causing some charts to disappear when adding the Zebra BI Charts visual from scratch.
- Fixed the bug causing the column chart to show a console error in Power BI Online Service (edit mode in Chrome) when changing the layout.
- Corrected the issue where the arrow color was incorrect on the inverted data category.
- 2D Small Multiples
We relaunched the multidimensional small multiples! With the latest version, we upgraded the data model that is running in the background of the Zebra BI Charts visual. As a result, you can add 2 dimensions to the Group placeholder (the 'Layout' setting in the 'Small multiples' settings must be set o 'Smart rows'.This will change the view to a matrix view organized by columns and rows (e.g., Category and Segment). Of course, the charts are also perfectly scaled for easier data interpretation.
- Rename legend entry directly in the chart
To provide a better user experience in Zebra BI Charts, we enabled the users to rename legend entries directly in the chart. When you hover over a legend name, you will now see a dropdown icon. By simply clicking on it, you can add your input for renaming the field.Save the legend name by clicking the Enter key or clicking outside of the input field.
- Corrected the inconsistency on relative variance in total columns when the ‘’Treat nulls as zeros’’ setting is set to off.
- Added interaction setting for Legend settings.
- Changed the default setting of the data label density back to ‘’Highest’’.
- Fixed the issue causing the tooltip to not work on integrated variance charts’ total column.
- Scenario notation in single measure waterfall charts
The waterfall chart has received a major upgrade and has become even more flexible than before. The business analysts can now benefit from having the option to apply patterns for scenario design settings to elements on the single-measure waterfall chart.To access the new settings simply right-click on the respective x-axis element (category) and mark it as a Result. Now if you right-click again, you will also see the Scenario pattern options and you can select the appropriate one.
- Color coding of the chart legend
Color coding improves the legibility of the legend when custom colors are applied and whenever the user changes the chart background to a dark color. The legend entry is the same color as the lines or columns, depending on the chart type.First, head to the Format panel and search for the section Design. In the dropdown under Style choose Custom. Toggle on the option for More colors and apply the colors you wish to Previous year, Plan, and/or Forecast. Now go to the Legend section and toggle on the switch next to the “Use colored legend names” to apply the changes.
Additionally, we fixed some other issues related to the legend-making it more functional, clear, and concise.
- In previous versions, comments did not work well in combination with groups, so we improved this functionality and ensured that all comments get displayed even when multiple groups are used within a Zebra BI Charts visual.
- There is a new setting called the Interactive comment box. It enables you to toggle between benefiting from the interactivity of the feature (changing placement, choosing the best variance, etc.) or turning these settings off if you prefer to do so.
- To improve the consistency of our terminology, we renamed the existing setting “Apply patterns” to “Apply scenario patterns.”
- In previous versions, the visual had an Auto option for the data label density, which displayed as many labels as possible, without them overlapping. In this version we supported further data label density options: High, Medium, and Low, so you can decide what is the best fit for your chart.
- Updated the calculation of combo chart marker size to match the new marker-area-based calculation.
- Fixed the bug causing the comment marker colors for a variance to not display the proper color when the small-multiple group was inverted.
- Fixed the issue where changing the font color and family of the data labels also affected the design settings of group titles and grand total.
- Resolved the bug where the menu was high when a user wanted to use the highlight option by right-clicking.
- Corrected the alignment of axis labels for the last row and first chart & last row in small multiples.
- Fixed the issue causing other visuals not to be filtered when a user clicked on a forecast bar.
- Resolved the bug causing the title not to wrap at the start of a comment box part.
- Improved Dynamic comment box
The 5.3 update is all about making the comment box even better and more flexible! From now on users can have more control over the width of the comment box. This can be done directly on the visual by moving a dashed line that appears on hover to left or right (you’re familiar with that from the small multiples option). If there is no resize, then the behavior is automatic.Additionally, the comment box can now be displayed in different positions: right, left, or at the bottom of the chart. You can now specify the number of columns, and the comments are displayed left-to-right in columns.
You can now also set different design settings for the comment box like set inner and margin padding or apply different background fill. You can also switch the border On or Off. If switched On, then you can also choose settings for border width, border color, border radius, and/or shadowing options.
Finally, for more control over the elements that are displayed in the comment title, users can now specify the icon (choose from triangle, circle, or circle with arrow) and variance label (display relative, absolute, or both variances).
- Improved the PY and PL marker (triangle) size to make them responsive to category width by adding Marker size settings with dropdown (auto/fixed) or marker size (numeric up/down). Same was done for the combo charts markers size.
- Optimized the visibility of legend in waterfall charts on Cards visual.
- Improved the display of the last label in waterfall charts by preventing it from overlapping with the total label.
- Resolved the issue where drill down did not work past the second category if Top N was ON.
- Fixed the bug that caused data points showing on the x-axis for line and area chart type.
- Improved the drill-down functionality past the second category when Top N is on.
- Clear visibility of first and last axis labels when charts are narrow.
- Key settings are bookmarkable
With this update, we’re introducing the bookmarking option to the Zebra BI Charts visual. This new feature allows you to simply select and save the settings for the desired view and return to it whenever it’s needed. Settings that are bookmarkable from now on:- Chart slider (chart type)
- Chart settings: layout, show grand total, show vertical axis
- Data labels: units, decimal places, percentage decimals, density
- Categories: top/bottom N, items
- Legend (on/off)
- Comment box (on/off)
- Design: style
- Difference highlight (on/off): Label, From/To, Highlight ellipse
- Axis break (on/off): percent
- Stacked charts – switch between column/bar chart
Zebra BI Charts visual now supports both column and bar stacked charts! To switch between the two options simply use the ‘Show vertical axis’ toggle in the Chart settings.
- Enabled the option to click on the data labels directly on stacked charts to toggle between absolute values and % of the total.
- Added new option to Chart settings to handle last (incomplete) category variance display in column charts.
- Improved the visualization for Show all Forecast data when AC-CM covered FC-CM as FC variance was no longer seen. Also, improved the data label for FC, extended white background for labels also to the percentage values, and removed the overlap between FC variance and absolute measures.
- Optimized the Show all forecast data for total and plan variance.
- Fixed the issue that caused the click area to not be aligned with the group title if the alignment of it in the settings was set to center or right.
- Resolved the display of wrong value in the tooltip on axis break
- Corrected the behavior of “treat null as zeros” functionality in line charts.
- Showing forecast data even with AC present
You are now able to show forecast data in your visuals even if the actual data is present and not only when AC is empty. The forecast can always be shown, meaning that you can control which months are shown by making the forecast empty on closed months.As a result, this option enables a completely dynamic solution. For example, DAX formula returns empty FC for closed months.
- Highlighting selected chart in small multiples
We added the option ‘’Highlight’’ to the right-click menu also on a selected chart in small multiples! This means you can now use the same highlighting colors as in Stacked charts and seamlessly switch between both visuals.
To do that just right-click on the Group title and choose the highlight option.
- Added the up/down button to enable users to change the number of items for the Top N + Others feature directly on the visual. This is now possible on the waterfall charts as well as for the version with the vertical axis. Additionally, the tooltip is now visible when you hover over the button to either Decrease to the top [N-1] or Increase to the top [N+1].
- Provided better consistency between tooltip fields names and JSON template (or column headers). The names that are used in column headers are now also displayed in the tooltip.
- Added up and down buttons to Others in case if there is a drill down with 2x category.
- Fixed the issue which caused lower opacity of all comments in the comment box if the category was highlighted.
- Corrected the issue where the descriptions disappeared when the Drill Mode was used for drilling down to a single category member.
- Resolved the problem where users were unable to change the highlighting color on stacked charts more than once.
- Fixed the issue where visuals in pinned tiles in a PBI dashboard went blank.
- Corrected the display of the legend on stacked charts when values are negative. Also, the Total label number and position are now working properly.
- Fixed the issue where any input that was not a letter broke the visual in Charts 5.0.1.
- Corrected the Tooltip field values if the Top N categories were used on waterfall charts.
- Fixed the issue in Vertical view for Zebra BI Charts where the Data Label on the very bottom of the visual was always cut off.
- Comment box
Display dynamic comments directly inside a Zebra BI visual! Simply turn the Comment box setting to On:
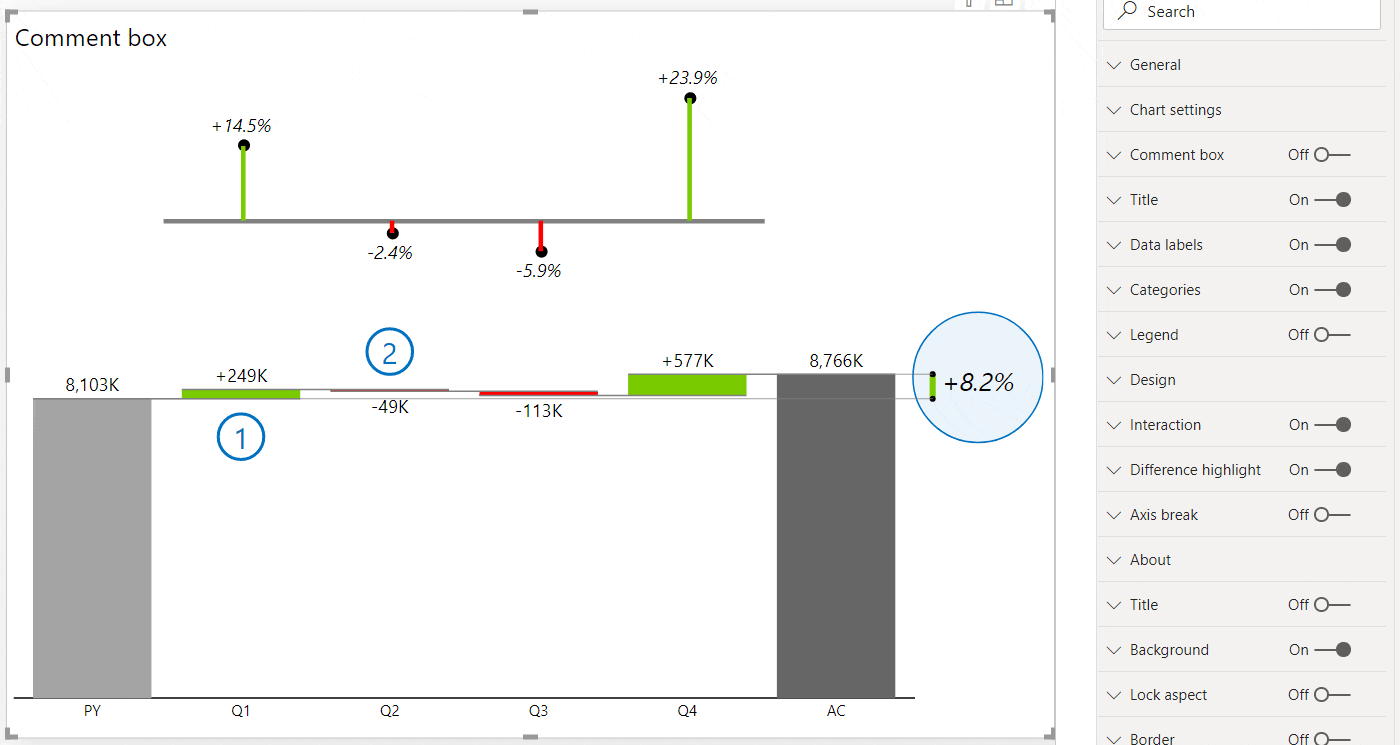
The new comment box automatically generates titles based on the category name and even calculates variance for you in case you have a comparison. The red or green triangle marking the difference will help users understand the message even quicker.
The comment box is responsive and adapts to the size of your table.
It's completely dynamic so you can simply switch the time period to see only the relevant comments. - Advanced Stacked Charts
Zebra BI Charts visual now supports advanced stacked charts. It renders stacked column charts and stacked area charts and they are packed with useful features.
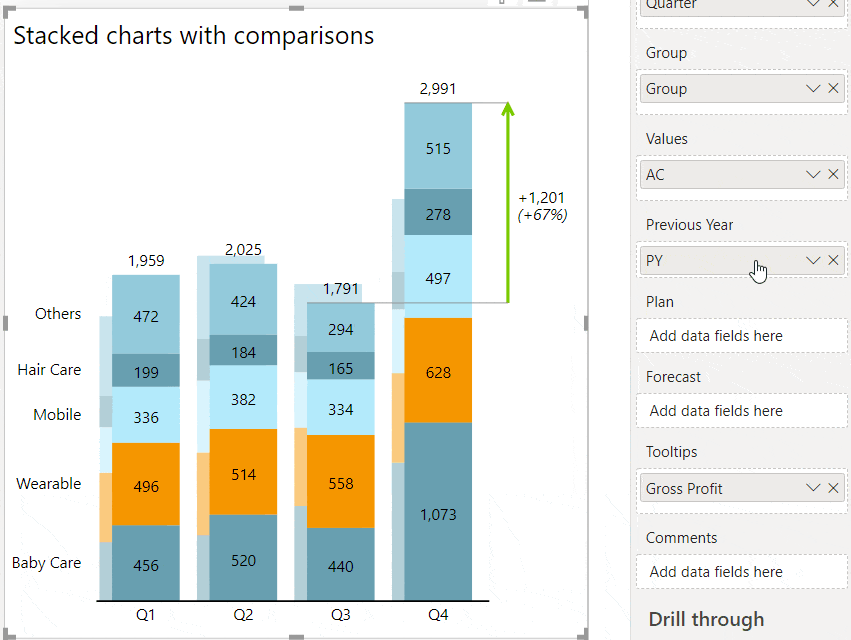
Zebra BI stacked charts can show comparisons of multiple measures within a stacked chart! Simply take the measure, put it in the right placeholder and your stacked chart will present the comparison.
Stacked charts also support the "Top N + Others" feature. In case you have a lot of data series, Zebra BI will automatically filter them and calculate the "Others" data category, so that the totals are preserved. Users can increase or decrease the number of data series displayed by simply clicking on the up/down arrows directly on the legend:
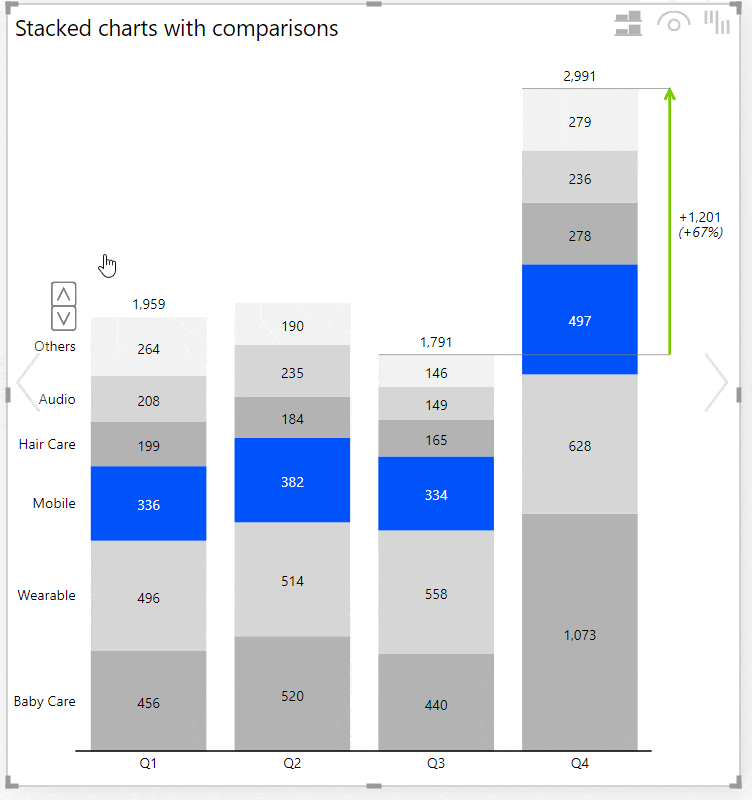
You can highlight any data series with an individually selected color by right-clicking on a legend entry:
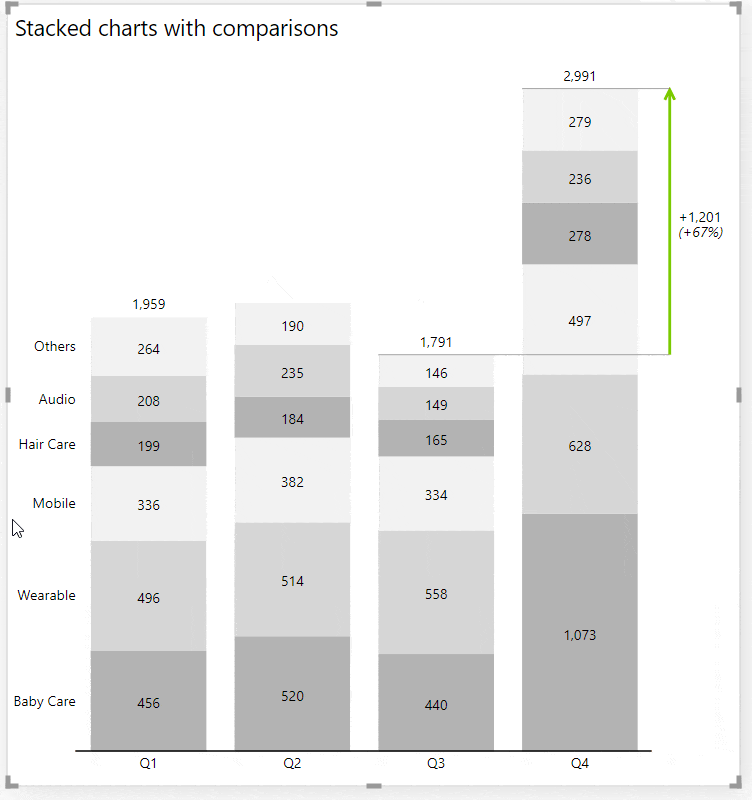
Users can even dynamically switch between a stacked chart and small multiples with 1 click;
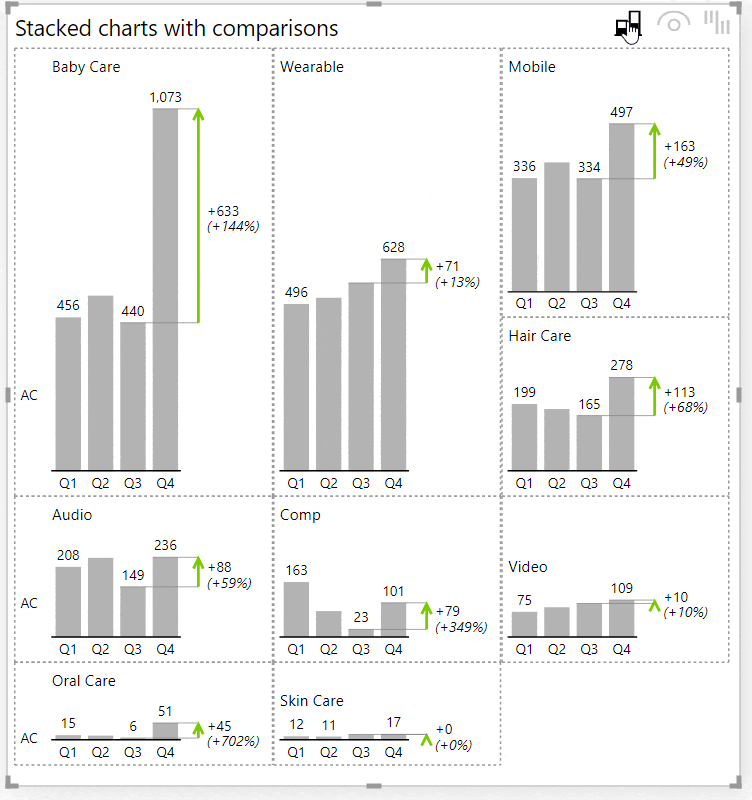
- Support for switching dynamically between comparisons
Zebra BI now provides out-of-the-box support for switching between scenario comparisons with a native Power BI slicer. No bookmarks are necessary for this! Add a slicer, make sure that your comparison measures return empty values if they are not selected, and turn the new Suppress empty charts setting to On:
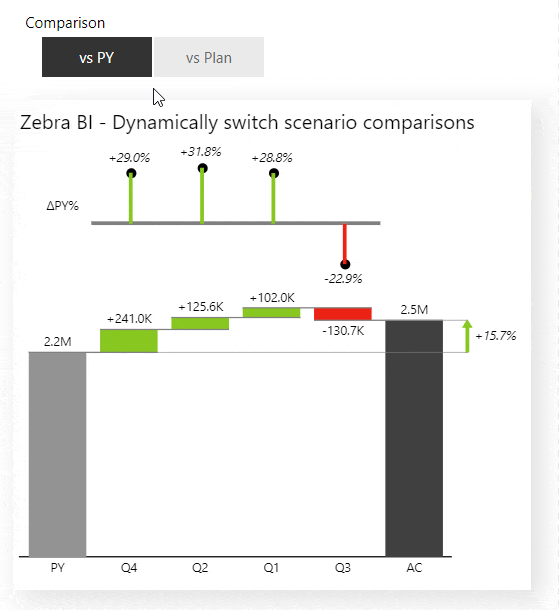
- Support for dark mode
The Zebra BI Charts visual now fully supports dark mode. In case you're using dark backgrounds you can design all the elements on a Zebra BI Charts visual in a legible way. In version 5.0 we added a setting called Zoomed chart background to the Small multiples group of settings that sets the background of the zoomed/pop-out chart in small multiples to a custom background fill: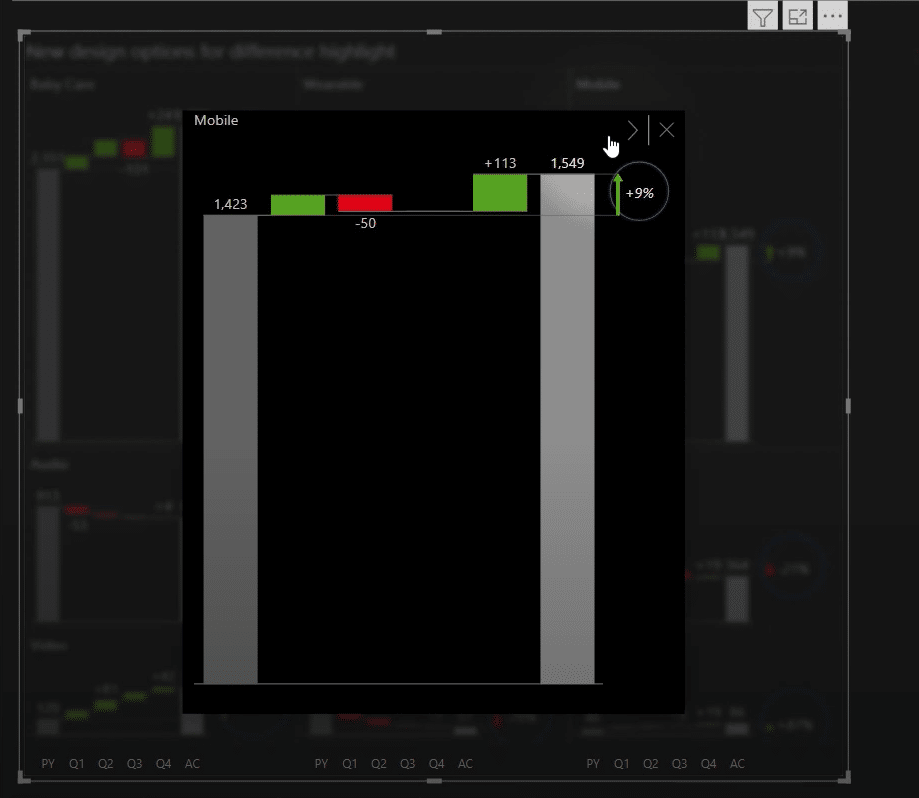
- Allow the designer to hide selected chart types from the chart slider for viewers (when published)
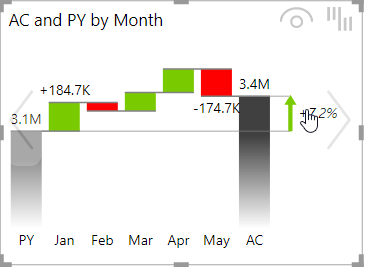
- Support for customizing scenario headers (labels AC, PY, PL, FC) in report themes/styles (JSON files)
You can now specify your own default labels for business scenarios instead of AC, PL, PY, and PY. Furthermore, you can customize your default labels for all variances, absolute and relative, between all possible scenarios. Your custom labels will appear on charts and tables by default, but the end-users can still rename them afterward directly on a visual if needed. - Added support for drill-through by measure
- Vastly extended design options for combo charts
We have added many settings to customize the design of combo charts. Marker density, marker size, droplines, line styles, colors, etc. Check the new options under Combo chart group of settings. We have also redesigned the behavior of the secondary axis in combo charts so that both data series are always rendered on the same 0 X-axis, even if one of them has negative numbers.
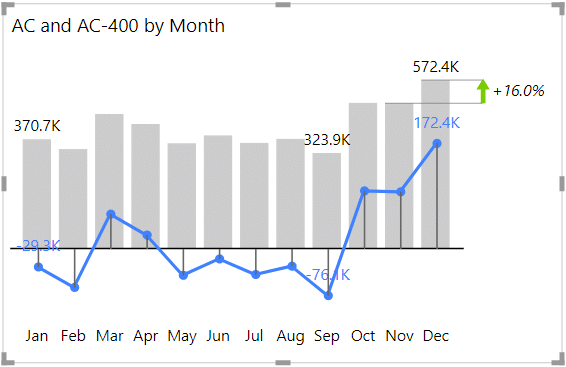
- Zoomed chart in small multiples now supports a quick display of next/previous data element. The zoomed chart also shows tooltips (also page tooltips) and even supports drill-through!

- Add settings to customize and emphasize the difference highlight
Check under the Difference highlight settings, where you will find new options like Connecting line color, Connecting line style, Custom difference font, Highlight ellipse, and more.
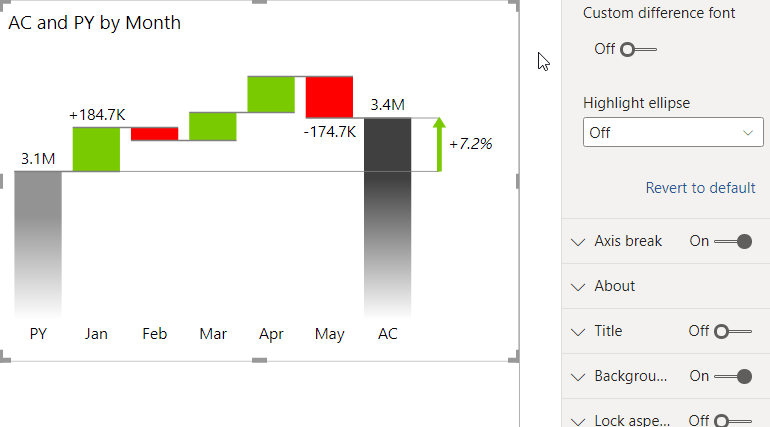
- Allow data labels on the second data series (PY or PL or FC)
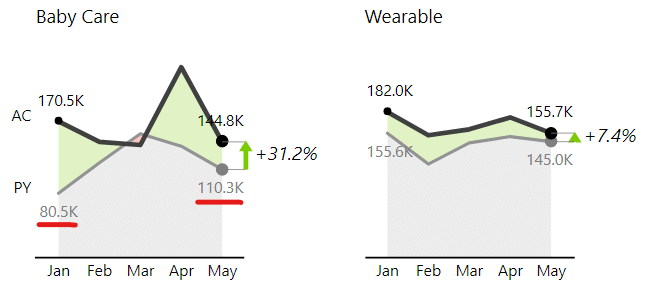
- Option to display comparisons as markers (triangles) instead of overlapped columns
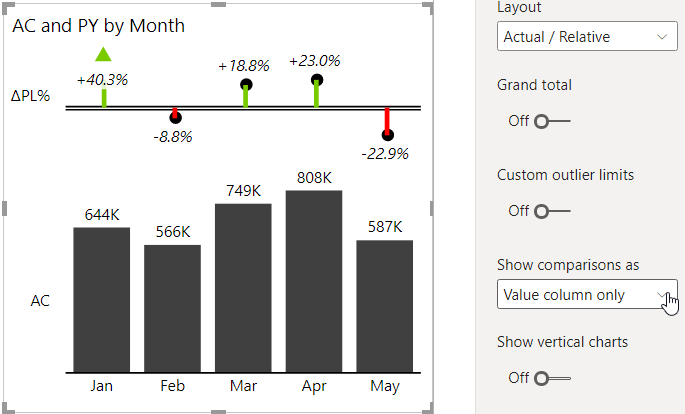
- Upgraded both visuals to MS Power BI Custom Visuals API 3.5 (fixes cross-visual filtering issue in PBI Desktop)
- Improved left and right offsets so that labels don't get cut
- Improved display of left-right buttons for 'Others' in multiples
- Improved display of relative labels if one of the values is empty or zero
- Improved display of comparison columns in segmented integrated variance charts
- Fixed a bug where tooltip not shown over negative variance in the integrated chart with vertical axis
- Dynamic comment markers with text tooltips
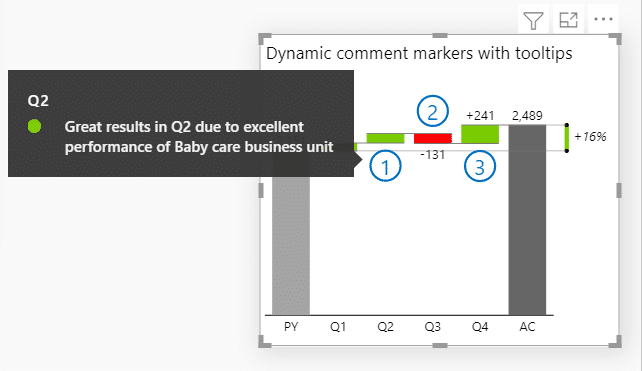
- Added option to display variances as "chevron" arrows
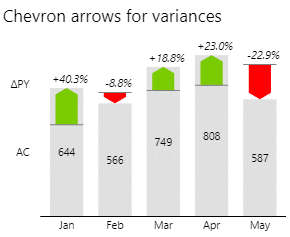
- Spread out legend entries if they overlap
- Improved the display of date formats in tooltips
- Corrected the display of tooltips so they don't cover the Others arrows
- Better display of Auto multiples with Top 1 + Others
- Fixed an issue with data labels on 2d small multiples
- Fixed a bug where plan pattern did not work if More colors were used
- Greatly improved Auto layout when displaying small multiples.
Before one big chart could only span over two smaller charts. Now it can span over multiple charts, as many as can fit!
This spanning of bigger charts can now happen in multiple columns, while before it could only happen once.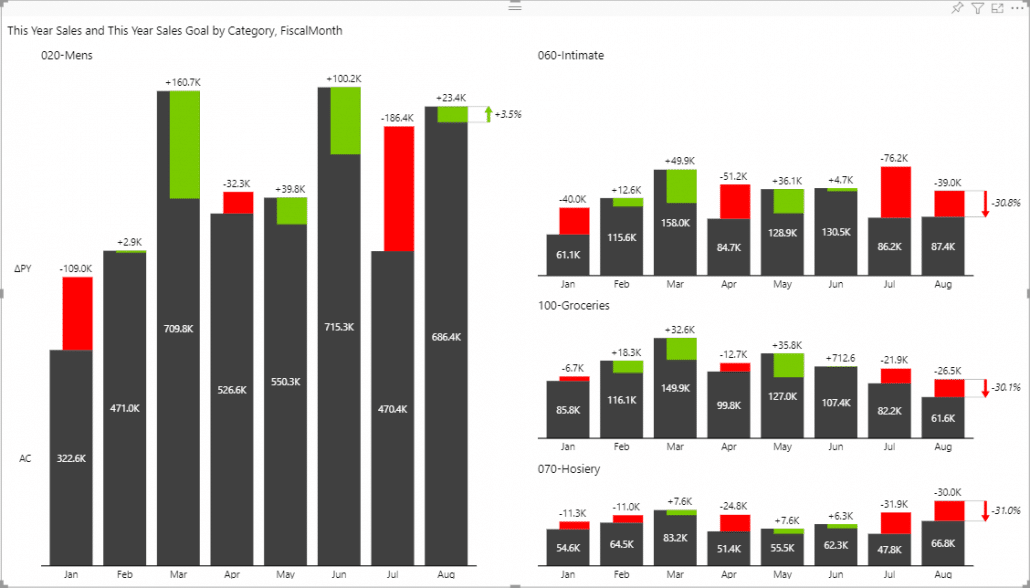
- Improved the licensing window by allowing the users to scroll down when the visual has limited space.
- Improved the detection of outliers.
- Improved the grand total tooltip when we have two segments or all four scenarios.
- Fixed an issue with overlapping labels on Integrated charts when variances were zero.
- Fixed an issue with overlapping labels on vertical, single measure Waterfall charts.
- Fixed an issue with negative grand total on segmented charts.
- Fixed an issue with setting custom highlight colors.
- Fixed an issue with disabling the pro features. After completing the free trial you could not go back to using the Free visuals. This should now be fixed.
- Added support for highlighting columns. Users can now right click on axis labels and highlight any element. The default color of the highlight can be set in the Style, but users can change the color of each individual highlighted element.
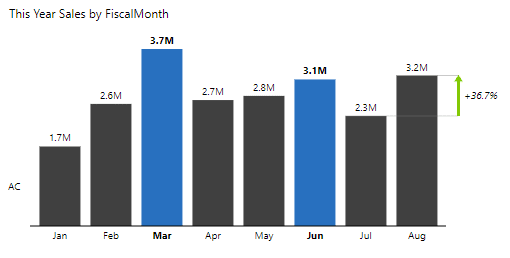
- Added axis density options which allow the users to control the amount of displayed axis labels. This is especially helpful when the visual contains many elements, since the labels can start to overlap.
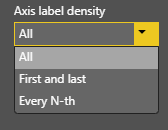
- Added a setting to control the gap width in all column charts.
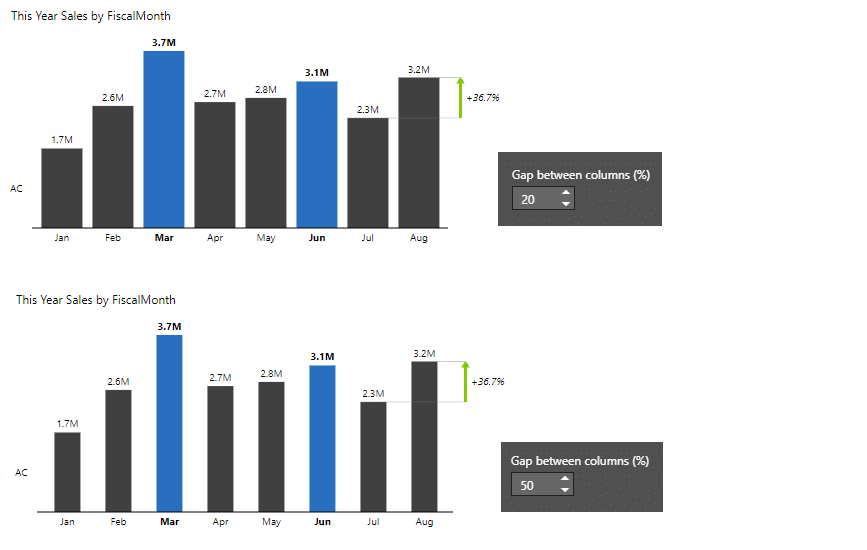
- Added several difference highlight arrow options as well as a setting for customizing the difference highlight line width.
- Added an option to change the opacity of variance areas.
- Improved the application of scenario colors to lines and markers in line and area charts.
- Fixed an issue with "Others" element being incorrectly calculated for negative values.
- Fixed an issue with Grand total chart when all the reference values were missing.
- Fixed an issue where clicking on the chart title applied filtering.
You can see a lot of these changes in action in our Impact of COVID-19 on the global stock markets report.
- You can now switch between vertical and horizontal orientation of your charts! This works for integrated, waterfall, column, and pin charts!
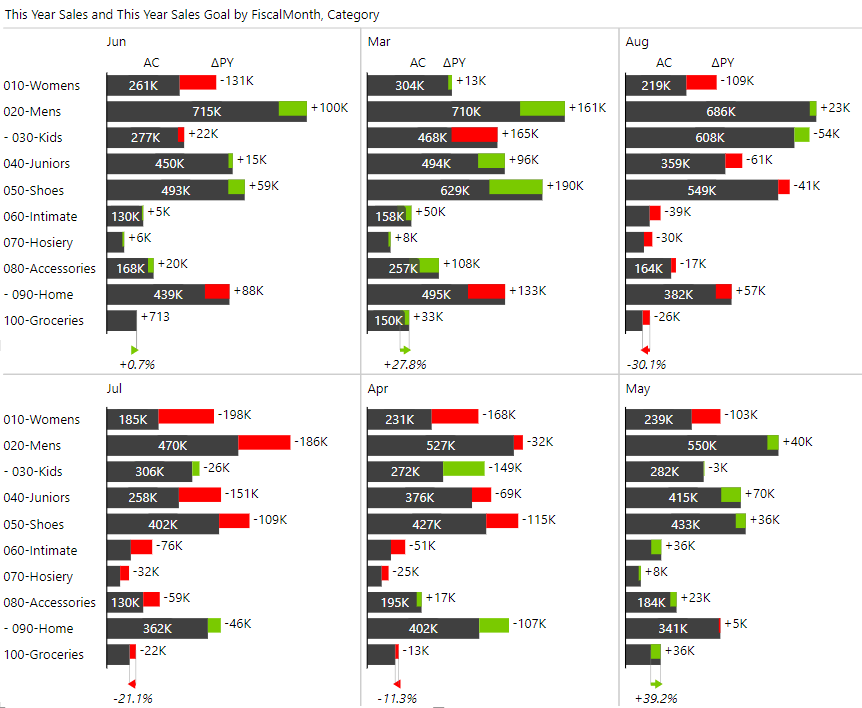
- Added min / max options to difference highlights.
- Improved group title horizontal alignment.
- Improved interactions on mobile devices.
- Fixed an issue with using drill down. When chart slider interaction was disabled the drill down did not work.
- Fixed an issue with labels being cut when the visuals is narrow.
- Fixed an issue with filtering on single measure waterfall charts.
- Updated the copyright information.
- Published the visuals to the AppSource, read more about it here.
- Visual is now certified! 🎉 Read more about it here.
- Added support for Report themes.
- Fixed and issue with axis break not working when we have missing data.
- Improved the label positions on negative numbers in the absolute / relative layouts. The labels sometimes overlapped with the category labels.
- Fixed axis break on charts that have null values.
- Fixed an issue with category text on segmented charts. The category on the ending column was sometimes displaying the incorrect scenario.
- Added a setting to manually set the outlier values. The setting can be found under Chart settings -> Custom outlier limits. You can individually set the value for the minimum and maximum outliers.
- Fixed renaming the Total element in the single measure Waterfall chart.
- Added support for different colors for scenarios. You can find the settings by going to Design -> More colors
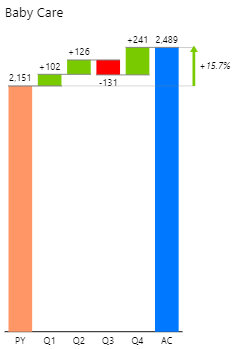
- Fixed combo chart when showing Grand total.
- Added the lollipop chart to Zebra BI PowerCharts (last chart in the chart slider if you have 1 measure in the visual):
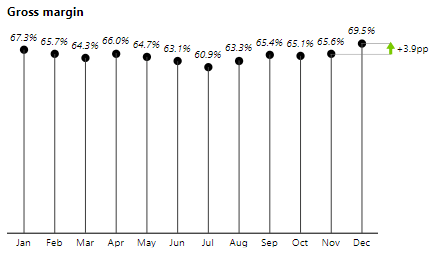
- Improved rendering of connecting linesin the new waterfall chart (created from a single measure)
- Fixed a bug in rendering difference highlight Last AC to Last FC if FC values are missing
- Improved the calculation of absolute variances in cases when some of the values are missing. We now treat missing values as zeros, but you can always switch back to treating them as missing under Chart settings -> Use null values as zeroes.
- Improved the rotation of the labels on the axis. The labels are now rotated less when there's enough space.
- Improved the formatting of labels when the units are shown in the title or not shown at all. After this fix the labels always display the specified number of decimal numbers, even for round numbers.
- Improved the date formatting of categories which now uses your existing column format.
- New user interface for changing the chart's title. You can now change the title directly on the visual (click on the ▼ dropdown icon on the title and simply edit it).
- Added an option to allow the title to wrap if it is too long. The setting can be found under Title -> Word wrap.
- Added the axis break options to the waterfall chart with subtotals. It works just like on the regular waterfall charts!
- The PowerChart visual now supports new waterfall charts with extremely flexible subtotals. When you are using just one measure and a category field with the Waterfall chart you can now right click on any category and mark it as a result.
- Improved the legibility of labels on integrated chart.
- Changed the calculation of relative variances which now also calculates the relative variance if one of the compared values is negative while the other one is positive.
- Added support for cross visual filtering (press CTRL+click on several visuals to filter by multiple criteria).
- Added a feature to automatically enlarge/zoom the font size in Focus mode to improve the readability in focus mode. By default, the zoom factor is 150%, but you can customize the zoom factor for each visual in the settings (under Interaction > Zoom in focus mode (%)). While in focus mode, press CTRL+mouse wheel to increase/decrease the zoom while presenting.
- Added an option to display negative values in parentheses (check out Data labels > Negative values format)
- Added an option to show the difference highlight between the Last Actual value and the Last Forecast value (available in settings: Difference highlight > From/To)
- You can now specify the maximum height of the combo chart (secondary axis scaling in %). In certain cases this helps with overlapping labels. A new setting is added to Combo chart > Max height percent (%)
- Increased the size of the zoomed charts in small multiples (click on a chart title in small multiples)
- Fixed an issue with segmented charts: the dot chart was sometimes displayed over other charts.
- Added a feature to "Invert" categories in waterfall charts (right-click on the category axis label and click Invert from the context menu). Useful for bridge charts where you need to invert a specific element inside the bridge (e.g. costs/expenses).
- Added additional category (axis) labels settings
- Added Combo charts
- Increased limit of the number of categories to the maximum allowed (30.000 data categories)
- Improved rendering and bug fixes in area charts where certain values are missing/null
- Fixed the missing fade out effect in area charts with axis break
- Improved readability of negative values in waterfall charts if they are close to the axis (they won't overlap with the axis labels)
- Improved readability of data labels in integrated column charts (small values are suppressed)
- Added new area charts. The Layout setting in Chart settings now contains two options:
- Integrated variance layout displays the "Hills&Valleys" charts with red/green coloring of variances)
- Actual layout displays the area chart for the actual measure, overlayed by a line chart for comparison series (PY, PL or FC).
- Added a new feature to focus/zoom-in on a selected chart in small multiples. You can now zoom into individual charts in small multiples! In small multiples, click on a title of each individual chart to display an enlarged version of this chart in zoom mode (a popup window appears). A very helpful feature for exploring values in smaller charts.
- Added a feature to resize all charts in small multiples by simply dragging the gridline of the first row up or down. This will resize all the charts in small multiples to make them bigger or smaller as needed, while still preserving pixel-perfect scaling!
- Improved label positioning in grand totals in column charts.
- Improved calculation of the width of difference highlights to further optimize the rendering of charts and small multiples.
- Improved rendering and design of grids in small multiples. Turn the Show grid setting under Small multiples to On and explore further settings to set the gridline color, line style or turn the outside border on/off.
- Improved layout in small multiples when the Auto layout is used.
- Changed the license information text on the landing/home page for subscriber licenses
- Added support for inverting a selected chart in small multiples. Very useful in cases where a KPI dimension is used in small multiples to show different measures, for example, Sales, Costs, and Profit. In this case, the whole chart for costs needs to be 'inverted' to properly show the variances (toggle the red/green color). You can do this by right-clicking on the title of a chart in multiples and then selecting Invert from the context menu.
- Added a setting to display a grid in small multiples. The setting is available under Small multiples > Grid. Allows setting a custom grid color, line style (solid, dotted, dashed) and showing or hiding the outside border.
- Fixed a bug in filtering if the top/bottom N categories filter is used
- Drill-through supported!
- Added 'Show Data' context menu (right-click on a chart element)
- Added an information page when the visual is added to report for the first time
- Support for Power BI themes. Color picker (in Design settings and in all font color settings) now works with custom PBI themes/styles
NOTE: This version uses Microsoft Custom Visuals API 2.3, which requires minimum November Update of PBI Desktop and January Update of PBI for Report Server.
WARNING: Due to a missing feature in Microsoft CV API 2.3, two-dimensional small multiples (two fields in the Group bucket) cannot display correct chart legends. We're working on a workaround together with Microsoft. Until this is resolved, please use version 2.2 if you are using two-dimensional small multiples in your reports.
- Added support for localized titles based on the current language (available for 9 different languages)
- Added the difference highlight to the overlapped chart with a single category
- Improved positioning of legend entries if first categories are missing (null)
- Fixed a bug in the Top-N feature when more than two comparisons are displayed
- Fixed a bug in the grand total calculation in case of missing (null) values
- Added Automatic data labeling! All charts now have a new option called 'Auto' in the Data labels > Density dropdown. It's the default option for all the charts and will automatically display data labels in such a way that they do not overlap. This works responsively, so if the chart is resized or is view in focus mode, more labels will be displayed in a bigger chart.
- Fixed a bug in rendering waterfall chart with axis break if cumulative value crosses the axis
- Added the automatic "Top/Bottom N + Others" functionality to Waterfall chart (available under Categories chart setting).
- Category delimiter heights are now adjusted based on the number of category levels.
- Improved scaling in Plus minus charts.
- Added user interface for 1-click managing of axis breaks in line and area charts
- Improved display of rotated category labels on the X-axis
- Fixed number formats for percentage data values when units are set to "None"
- Added the axis break setting to line charts and area charts. Works in individual charts as well as in small multiples!
- Improved the highlighting experience on Line and Area charts with persisted droplines when filtering
- Small multiples with extended charts! Works for the following column chart layouts: Actual/Absolute, Actual/Relative, Absolute/Relative
- Support for Top N + Others in small multiples with extended charts
- Support for bookmarking (visual remembers the bookmarked state)
- Improved filtering experience (persisted filtering)
- Fixed display of tooltip values in the case of multiple comparisons
- Synchronized the display of overlapped columns in grand totals across all layouts
- Added support for Top N + Others in small multiples. Supports displaying top N items or by percentage. Automatically generates charts for Others.
- Improved controls when adding fields to the Group placeholder
- Improved the UI for setting decimals, percentage decimals and gridline density
- Fixed a bug in tooltip where the value of the second reference scenario was missing
- Fixed a bug when data label background turns to white after mouse over
- Improve the triangle appearance when using a second reference scenario.
- Fixed an issue with displaying the visual on the dashboards.
- Improved the tooltip text (variance labels are taken from Legend entries)
- Improved the calculation of variance when the reference scenario contains empty values
- Added a setting to set the background transparency on data labels displayed over overlapped columns
- Added option to either trim or rotate long category names
- Added a new chart layout (Actual / Relative)
- Added a new setting 'Lighten when overlapped' under Design to improve readability of overlapped column charts
- Changed the behavior of Absolute/Relative and Actual/Absolute chart layouts to non-responsive
- Adjusted label background design for better readability of overlapped column charts
- Improved label density behavior with "First, last, min, max" setting
- Improved rendering of group titles in small multiples
- Improved display of axis labels for default Power BI date fields
- Fixed a bug where lollipop chart was not aligned with the base waterfall chart
- Added support for multiple comparisons in all charts (e.g. Actual vs PY vs Plan or Actual&Forecast vs PY vs Plan)
- Added legends to all charts
- Added a setting group to toggle legends on/of and rename them if needed
- New feature to control which interaction is available in view mode
- Added Interaction settings
- Added Actual / Absolute chart layout
- Added Absolute / Relative chart layout
- Consolidated chart layout settings between both visuals
- Improved labeling in responsive variance chart layouts
- Fixed calculation of relative variance on the grand total column
- Fixed tooltip values for grand totals
- Fixed percentage point (pp) data labels in the integrated variance chart
- Improved user experience when visuals expire
- Licensing improvements
- Fixed rendering errors when the visual is pinned to a dashboard
- Fixed Segoe Bold font rendering issues for row and column headers in 2d multiples
- Added a separate setting for percentage decimal places
- Improved order of settings
- Improved Auto layout algorithm in small multiples
- Improved rendering of scenario delimiters in segmented area charts

 September 8th
September 8th February 22nd
February 22nd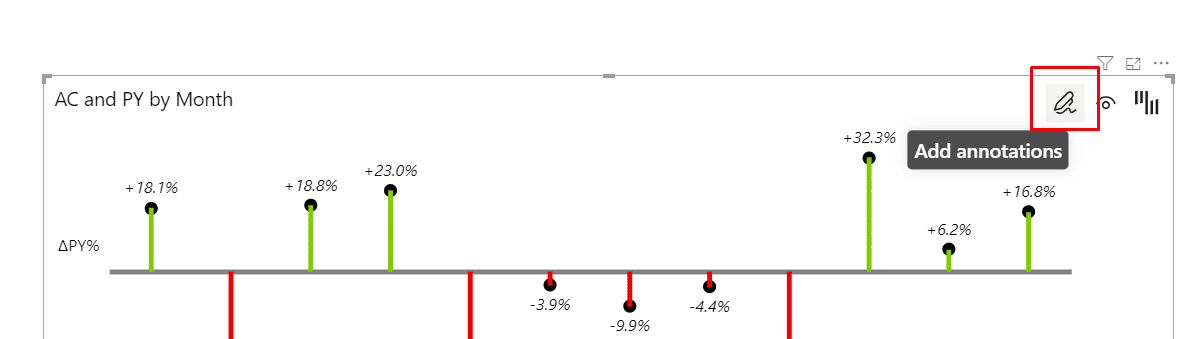 The first feature to land in the Charts annotation layer is the quick commenting feature, which allows you to add comments on charts on the fly, without the need to meddle with the data model. You can simply select the category on the chart and type the comment in directly, no fuss. You can then further edit and delete the comments.
The first feature to land in the Charts annotation layer is the quick commenting feature, which allows you to add comments on charts on the fly, without the need to meddle with the data model. You can simply select the category on the chart and type the comment in directly, no fuss. You can then further edit and delete the comments.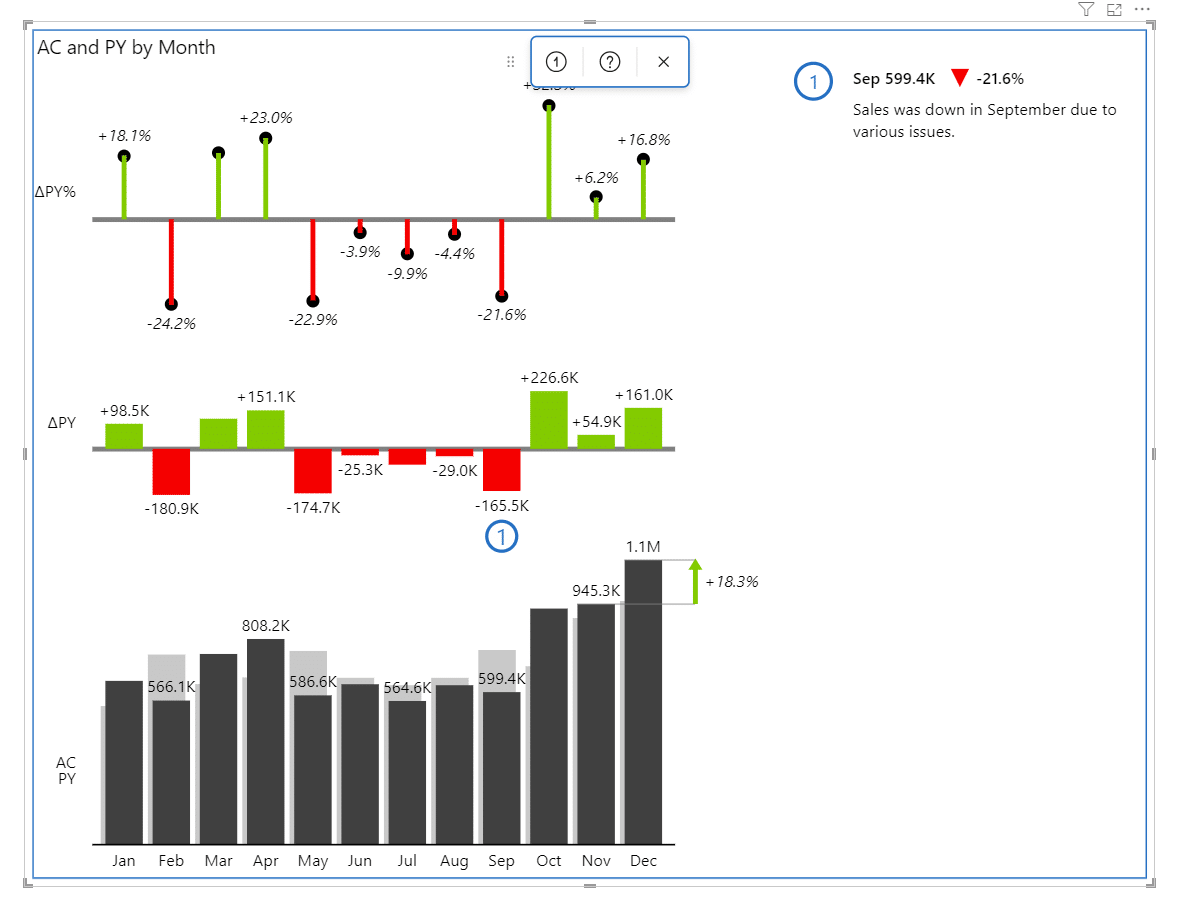 Keep in mind that the comments are saved within the visual and are not persisted back in the data model (in other words, no write-back to the data model). This is because we wanted to keep our visuals certified and thus we are not permitted to perform write-back.To enter the annotation layer, click on the icon in the top right corner. Then you can select the commenting icon, place it on the visual, type in your comment, and save it. Voila, you have added your first comment.
Keep in mind that the comments are saved within the visual and are not persisted back in the data model (in other words, no write-back to the data model). This is because we wanted to keep our visuals certified and thus we are not permitted to perform write-back.To enter the annotation layer, click on the icon in the top right corner. Then you can select the commenting icon, place it on the visual, type in your comment, and save it. Voila, you have added your first comment.