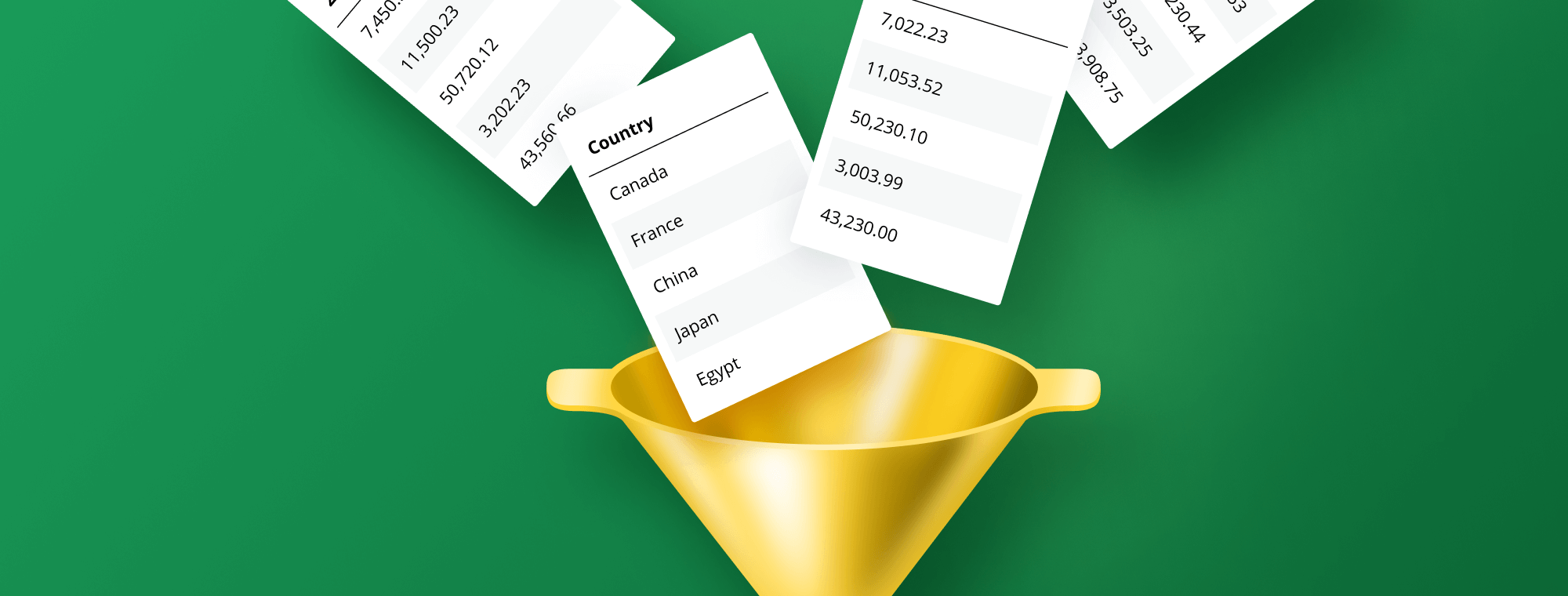
How to Filter Multiple Columns in Excel
Excel is a powerful tool for data analysis, and one of its most valuable features is filtering. Filtering allows you to view specific parts of your data and exclude the rest, making it easier to analyze particular subsets of information. In this article, we'll review everything you need to know about filtering multiple columns in Excel. From understanding the different types of filters to advanced techniques and troubleshooting common issues, we've got you covered.
What is Filtering in Excel and Why It's Important?
Before filtering multiple columns, let's first understand what filtering is and why it's essential. Filtering in Excel refers to displaying specific data based on certain criteria. By filtering your data, you can view only the rows that meet specific conditions and exclude the rest. Filtering is beneficial when working with large data sets and wanting to analyze subsets of information without getting overwhelmed by the entire data set.
Another critical aspect of filtering in Excel is that it allows you to identify trends and patterns in your data quickly. For example, you can filter your data to show only sales figures for a particular region or time period and then use that information to make informed business decisions.
Additionally, filtering can help you to clean up your data by removing duplicates or irrelevant information. This can save you time and effort when working with large data sets, as you won't have to sift through the data to find what you need manually.
Understanding the Different Types of Filters in Excel
Excel offers various filters to help you sort and manipulate your data. The most commonly used filter in Excel is the AutoFilter, which allows you to sort based on a single column. However, when working with large data sets, it's often necessary to filter multiple columns simultaneously. Excel offers several options for filtering multiple columns, including:
- Custom Filters
- Filter by Colors or Icons
- Sorting by Multiple Columns
- Advanced Filters
Custom Filters
Custom filters allow you to filter data based on various conditions or criteria, such as dates, text, or numerical values. You can apply custom filters to single or multiple columns using the "or" or "and" operators.
Filter by Colors or Icons
Filtering by colors or icons allows you to highlight specific data points and filter based on that information. For example, you can use this filter to highlight all the cells with values greater than a certain number and then filter those cells.
Sorting by Multiple Columns
Sorting by multiple columns allows you to sort your data based on two or more columns. For instance, you can sort sales data by region and then by product type to analyze which products sell best in which regions.
Advanced Filters
Advanced filters are more complex filters that allow you to filter data based on multiple criteria or conditions. Advanced filters can quickly extract specific data from an extensive data set.
Filtering by Dates
Excel allows you to filter data based on dates. You can filter data by a specific date range or date. For example, you can filter data to show only sales data from the last quarter or only sales data from a specific month.
Filtering by Text
You can also filter data based on text. This is useful when you have an extensive data set with multiple categories or keywords. For example, you can filter data to show only products with the word "organic" or products belonging to a specific category.
Step-by-Step Guide to Filtering Multiple Columns in Excel
Now that we've covered the various types of filters in Excel let's walk through a step-by-step guide to filtering multiple columns in Excel.
- Select the data range that you want to filter.
- Click on the "Data" tab in the ribbon.
- Select "Filter" from the toolbar.
- Click the filter arrow next to the column header you want to filter.
- Select the criteria for filtering.
- Add additional criteria by selecting "and" or "or" operators in custom filter options.
- Repeat steps 4-6 for each column you want to filter.
- Click "OK."
Filtering multiple columns in Excel can be a powerful tool for analyzing complex data sets. By filtering multiple columns, you can quickly identify patterns and trends that might not immediately appear from a single column.
One important thing to remember when filtering multiple columns is that the order in which you apply the filters can affect the results. For example, if you filter by one column first and then use a filter to another column, the second filter will only apply to the results of the first filter. To avoid this issue, make sure to apply all filters at the same time.
How to Use AutoFilter for Multiple Column Filtering in Excel
If you filter data based on simple criteria like text or numerical values, you can use Excel's AutoFilter feature to filter multiple columns simultaneously.
- Select the data range that you want to filter.
- Click on the "Data" tab in the ribbon.
- Select "Filter" from the toolbar.
- Click the filter arrow next to the column header you want to filter.
- Select the criteria for filtering.
- Repeat steps 4-5 for each column you want to filter.
- Click "OK."
Using AutoFilter in Excel can save time working with large data sets. However, it's important to note that AutoFilter only works with data in a tabular format. If your data is not in a table, you must convert it to a table before using AutoFilter. To restore your data to a table, select the data range and press "Ctrl + T" on your keyboard or go to the "Insert" tab in the ribbon and select "Table."
Advanced Techniques for Filtering Data in Excel
Now that you know the basics of filtering, let's explore some advanced techniques to make filtering even more helpful in your data analysis.
Tips and Tricks for Streamlining Your Filtering Workflow in Excel
Here are some tips to streamline your filtering workflow:
- Use keyboard shortcuts to access filtering shortcuts quickly.
- Label column headers clearly to easily identify what you're filtering.
- Group related columns together to save time when filtering.
- Data validation or conditional formatting ensures data consistency and accuracy when filtering.
Common Mistakes to Avoid When Filtering Multiple Columns in Excel
Here are some common mistakes to avoid when filtering multiple columns in Excel:
- Filtering data incorrectly by confusing "and" and "or" operators.
- Not considering the order of criteria when filtering multiple columns.
- Not checking for duplicates when filtering data.
- Not updating your filters after new data is added.
How to Remove Duplicate Values While Filtering Multiple Columns in Excel
Removing duplicate values while filtering data can be done using Excel's built-in feature to eliminate duplicates. To do this:
- Select the data range that you want to filter.
- Click on the "Data" tab in the ribbon.
- Select "Remove Duplicates" from the toolbar.
- Select the columns from which you want to remove duplicates.
- Click "OK."
Customizing Your Filter Criteria for More Accurate Results in Excel
You can customize your filter criteria in Excel using advanced filter features such as wildcards and formulas. You can also create custom filter views that can be applied to specific data sets and shared with others.
Exploring Advanced Filter Options: Wildcards, Formulas, and More!
Excel offers several advanced filter options, including:
- Using wildcards to search for specific values.
- Using formulas to create complex filtering criteria.
- Using conditional filters based on a range of criteria.
How to Save and Reuse Your Filter Settings in Excel
You can save and reuse your filter settings in Excel by creating custom views. Custom views allow you to save filter settings to apply to your data range quickly.
Best Practices for Organizing and Managing Filtered Data in Excel
When working with filtered data in Excel, keeping your data organized and manageable is essential. Here are some best practices:
- Label your columns and rows clearly to identify your data quickly.
- Use conditional formatting to highlight important data points.
- Use pivot tables to create dynamic summaries of your filtered data.
Using Conditional Formatting with Filtered Data to Highlight Important Information
Conditional formatting is a powerful Excel feature that allows you to highlight specific data based on certain conditions. You can use conditional formatting to highlight important information in your filtered data.
How to Filter Data Across Multiple Worksheets or Workbooks
Filtering data across multiple worksheets or workbooks in Excel requires you to use a filter called the "Consolidation" feature. To use Consolidation:
- Click on the "Data" tab in the ribbon.
- Select "Consolidate" from the toolbar.
- Select the range of cells that you want to consolidate.
- Select the criteria for consolidating the data.
- Select the location where you want the consolidated data to appear.
- Click "OK."
Troubleshooting Common Issues with Filtering Multiple Columns in Excel
Common issues when filtering multiple columns in Excel include:
- A filter does not display expected data.
- The AutoFilter feature disappearing.
- Duplicate values are not being removed.
- An Excel error message occurs when applying filters.
You can try clearing your filter history, restarting your Excel session, or repairing your Excel installation to troubleshoot these issues.
Real-World Examples of Filtering Multiple Columns for Business Analysis
Filtering multiple columns in Excel is useful in various business analyses. For instance, you can use it to:
- Find top-performing sales reps based on region, product, and time period.
- Filter website visitor data based on location, device type, and behavior.
- Identify customer segments based on purchasing history, demographics, and interests.
Conclusion: Mastering the Art of Filtering Multiple Columns in Excel
Filtering multiple columns in Excel is a crucial skill for any data analyst. With the various types of filters and advanced filter options available in Excel, mastering filtering allows you to manipulate data quickly and accurately. Following our step-by-step guide and best practices, you're on your way to becoming an Excel filtering pro.
It's important to note that filtering multiple columns in Excel can also help you identify trends and patterns in your data. By filtering on multiple criteria, you can narrow down your data set to specific subsets that meet certain conditions. This can be especially useful when working with large data sets, allowing you to focus on the most relevant information. Additionally, filtering can help you identify errors or inconsistencies in your data, which can be corrected before further analysis.

 September 8th
September 8th February 22nd
February 22nd