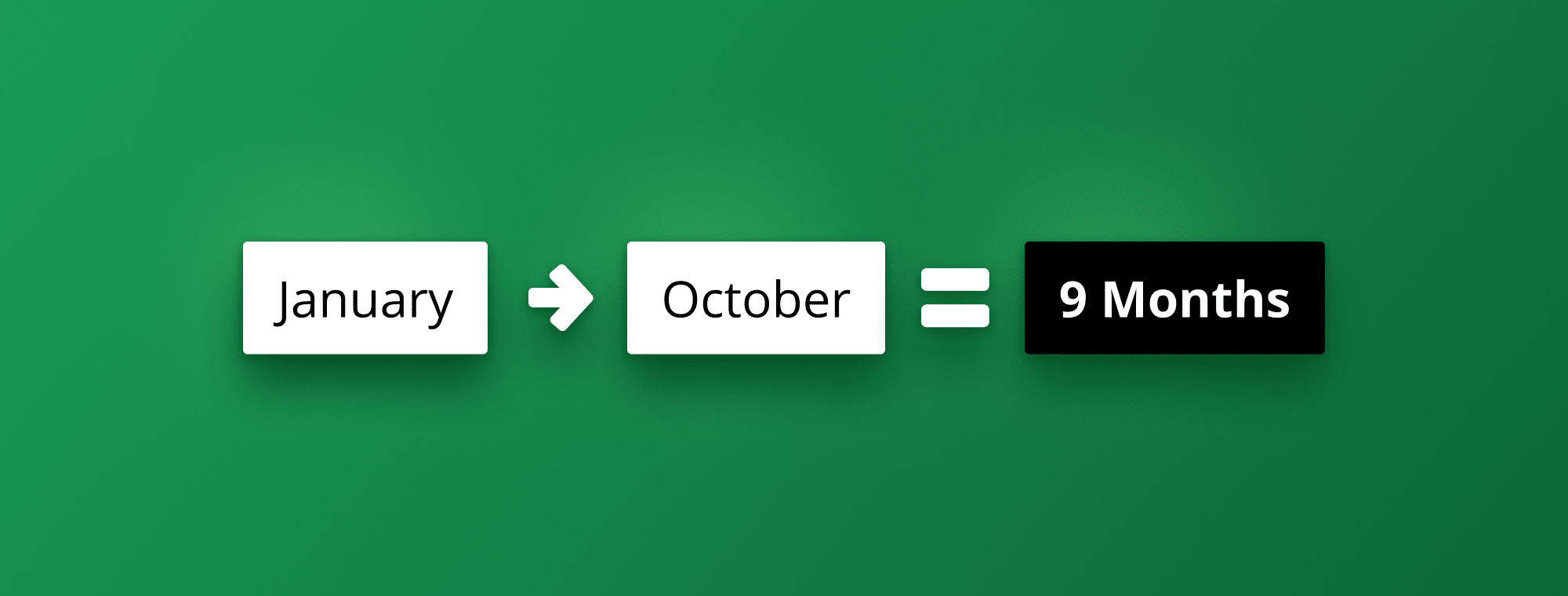
How to Calculate Months Between Two Dates in Excel
Calculating months between two dates in Excel can be extremely useful for various purposes. Whether you need to reconcile payments, track inventory, or analyze customer behavior, understanding how to calculate the months between two dates can provide you with essential information. In this article, we will explore the various methods for calculating months in Excel and best practices for organizing and analyzing date data.
Turn Excel into your super power
Try Zebra BI for Office for FREE!
Zebra BI was made for:
- BI specialists
- FP&A specialists
- Consultants
- Digital transformation officers
- C-level and managers
Why calculating months between two dates is important in Excel
Calculating months between two dates can be particularly helpful when analyzing trends, forecasting future outcomes, or simply reconciling balances. For example, if you need to determine how long it has been since a customer made a purchase, you can use the calculated months to assess their engagement level and predict future purchases. In addition, calculating the months between two dates can help you avoid erroneous input, such as using wrong dates or mistyping data, resulting in costly errors that could impact your work.
Another benefit of calculating months between two dates is that it allows you to track and monitor project timelines easily. By knowing the exact number of months between a project's start and end dates, you can better manage resources, set realistic deadlines, and ensure that the project stays on track. This can be especially useful for larger, more complex projects that involve multiple teams and stakeholders.
Furthermore, calculating months between two dates can be used to determine the length of service for employees, which can be necessary for HR and payroll purposes. By accurately calculating the number of months an employee has worked, you can determine their eligibility for benefits, bonuses, and promotions. This can also help you identify high-performing employees who have been with the company for longer and may be due for recognition or advancement.
Understanding the difference between absolute and relative references
Before calculating months, it is important to understand the difference between absolute and relative references in Excel. An absolute reference refers to a specific cell or range of cells that do not change when copied or moved, while a relative reference changes based on the position of the cells. When calculating months, it is essential to use absolute references for dates that should not change, such as the start or end date, and relative references for dates that will change relative to the start or end date.
Another essential aspect to consider when using absolute and relative references is the use of mixed references. A mixed reference is a combination of absolute and relative references, where either the row or column is fixed, while the other changes based on the position of the cells. This can be useful when working with data that has a consistent pattern but requires some flexibility in certain areas.
It is also worth noting that absolute and relative references can be used in formulas beyond calculating months. They are essential in many other calculations, such as percentages, averages, and totals. Understanding how to use these references correctly can significantly improve the accuracy and efficiency of your Excel work.
Using the DATEDIF function to calculate months between two dates
One way to calculate months between two dates in Excel is by using the DATEDIF function. While this function is not visible in Excel's function list, you can still use it to calculate the difference between two dates in months, days, or years. To use the DATEDIF function for calculating months, select the cell where you want to display the result, enter the formula =DATEDIF(start_date, end_date, "m"), and press Enter. The result will be displayed in the selected cell.
It is important to note that the DATEDIF function may not work correctly if the start date is after the end date. The function may return a negative value or an error in this case. To avoid this issue, you can use an IF statement to check if the start date is before the end date and adjust the formula accordingly.
Additionally, the DATEDIF function may not be available in future versions of Excel, as Microsoft does not officially document it. In this case, you can use alternative formulas or functions to calculate the difference between two dates, such as the YEARFRAC function or a combination of the DATEDIF and INT functions.
How to use formulas to calculate months between two dates in Excel
In addition to the DATEDIF function, you can use formulas to calculate months between two dates in Excel. One option is subtracting the start date from the end date and dividing the result by the number of days in a month. To do this, select the cell where you want to display the result, enter the formula =INT((end_date - start_date)/30), and press Enter. The result will be displayed in the selected cell.
Another Excel option to calculate months between two dates is to use the MONTH function. This function returns the month of a given date as a number between 1 and 12. To calculate the number of months between two dates, you can subtract the start date from the month of the end date and then add 12 times the difference in years between the two dates. For example, if the start date is January 1, 2019, and the end date is March 15, 2021, the formula would be =MONTH(end_date)-MONTH(start_date)+12*(YEAR(end_date)-YEAR(start_date)). This will give you the number of months between the two dates.
Tips for creating a user-friendly spreadsheet for calculating months
To create a user-friendly spreadsheet for calculating months, organizing your data logically and using descriptive labels for each cell is essential. You should also ensure that your formulas are consistent and easy to understand and that your spreadsheet is formatted clearly and professionally. Additionally, you should consider using conditional formatting to highlight important data and ensure your spreadsheet is accessible to all users.
Another important tip for creating a user-friendly spreadsheet for calculating months is to include clear instructions or a user guide. This can help users understand how to use the spreadsheet and navigate through it quickly. You can also consider adding comments or notes to specific cells to provide additional information or context. Finally, it is important to regularly review and update your spreadsheet to ensure that it remains accurate and relevant.
Troubleshooting common errors when calculating months in Excel
Despite your best efforts, there may be cases where you encounter errors when calculating months in Excel. Some common errors include incorrect date formatting, incorrect functions, or the wrong operator type. To avoid these errors, ensure your data is formatted correctly, double-check your formulas, and always use the correct operators and functions.
Using conditional formatting to highlight calculated months in Excel
Conditional formatting is a powerful tool for highlighting calculated months in Excel. It allows you to quickly identify trends, outliers, and other patterns in your data. To use conditional formatting, select the cells you want to format, choose the formatting options you want to use, and then apply the formatting to the selected cells.
How to calculate partial months between two dates in Excel
Sometimes, you may need to calculate partial months between two dates in Excel. To do this, you can use the same formulas above and then adjust the result based on the number of days in the partial month. For example, if you need to calculate the number of months and days between two dates, you can use the formula =DATEDIF(start_date, end_date, "m") & " months and " & DAY(end_date - DATE(YEAR(end_date), MONTH(end_date) - 1, 1)) & " days".
Advanced techniques for calculating months between two dates in Excel
In addition to the above methods, you can use several advanced Excel techniques to calculate months between two dates. For example, you can use a combination of formulas, functions, and macros to analyze large amounts of data and create interactive charts and graphs. Additionally, you can use Excel's built-in data analysis tools to perform regression analysis, trend analysis, and other advanced analytics.
How to incorporate calculated months into other formulas and charts in Excel
Once you have calculated the months between two dates in Excel, you can easily incorporate this data into other formulas and charts. For example, you may want to use the calculated months to forecast future sales or estimate future inventory needs. You can also use the data to create interactive charts and graphs highlighting trends and patterns in your data and informing your decision-making process.
Best practices for organizing and analyzing date data in Excel
To optimize your date analysis in Excel, it is essential to use best practices for organizing and analyzing date data. This includes using clear and concise labels for each column and row, ensuring that your data is formatted consistently and correctly, and using appropriate formulas and functions to calculate and analyze your data. Additionally, you should consider using macros and other advanced techniques to automate repetitive tasks and streamline your workflow.
Comparing multiple sets of date data using calculated months
One of the most potent applications for calculating months between two dates in Excel is the ability to compare multiple sets of date data. For example, you may want to compare the engagement levels of different customer segments or track the performance of various marketing campaigns over time. Using calculated months, you can quickly identify trends and patterns in your data and make informed decisions about your business.
Real-world examples of using calculated months in professional settings
There are countless real-world examples of using calculated months in professional settings. For example, a financial analyst might use calculated months to track clients' payment histories and assess the risk of default. A marketing manager might use calculated months to measure the effectiveness of various campaigns and adjust the messaging or targeting as needed. No matter your industry or role, calculating months between two dates in Excel can provide valuable insights and inform your decision-making process.
Understanding the limitations of calculating months in Excel and when to seek other solutions
While calculating months between two dates can be incredibly useful in many cases, it is essential to understand its limitations and when to seek other solutions. For example, Excel may not be the best tool for analyzing time-series data or performing complex regression analysis. In these cases, it may be more appropriate to use specialized software or seek the expertise of a data analyst or statistician.
Calculating months between two dates in Excel can provide invaluable insights into your data and inform your decision-making process. The methods and best practices outlined in this article ensure that your analysis is accurate, consistent, and user-friendly.

 September 8th
September 8th Don’t miss the best offers of the year!
Don’t miss the best offers of the year! February 22nd
February 22nd