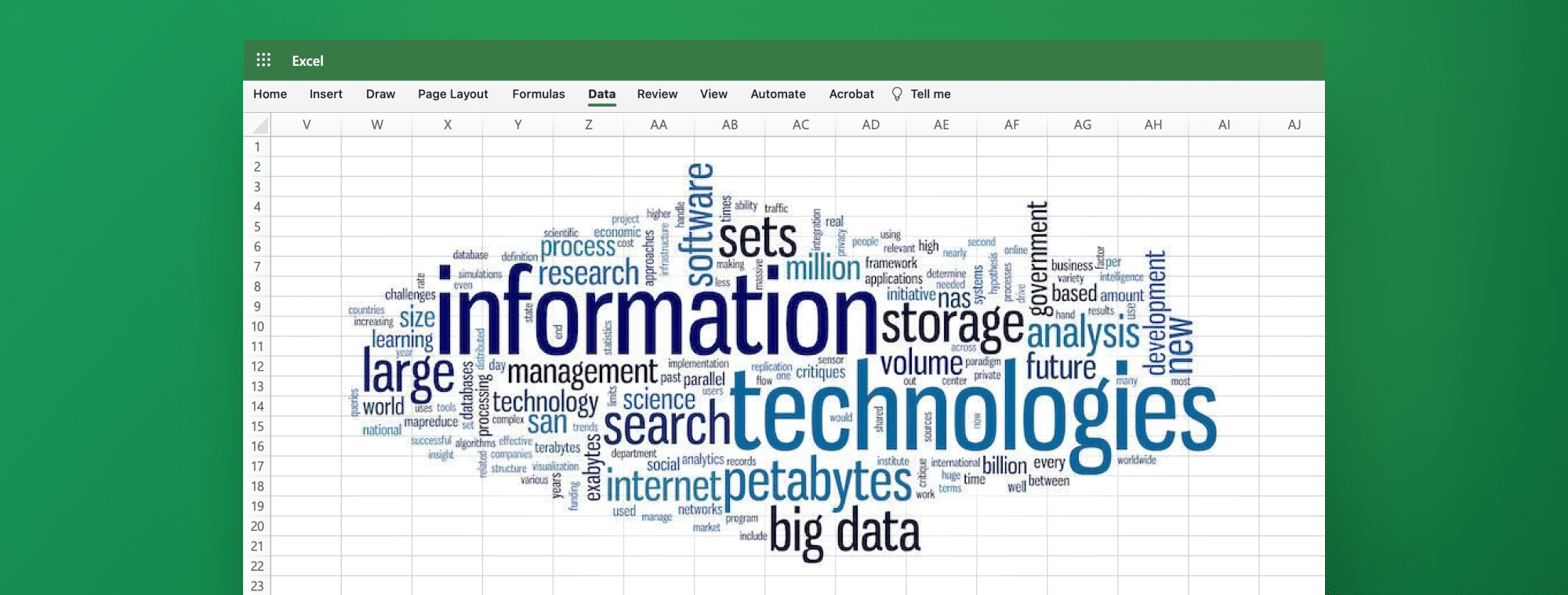
How to Customize Word Cloud in Excel
Excel is a powerful tool that many people use for several purposes. Word Clouds can provide valuable insights into textual data by visualizing the most common words present in the dataset. In this article, you will discover how to customize a word cloud in Excel, understand word clouds in Excel, why it is important to customize word clouds in Excel, and much more.
Understanding Word Clouds in Excel
A Word cloud is a graphical representation of textual data in which the size of a word is proportional to its frequency of occurrence in the given data. Excel's Add-ins with Word Cloud are powerful because they allow users to quickly view frequently used words in a given dataset at a glance. Using colors and font sizes in a word cloud makes it easier to identify the most frequently occurring terms.
Word clouds can be used in various fields, such as marketing, social media analysis, and even in education. In marketing, word clouds can help identify the most commonly used words in customer feedback, which can be used to improve products or services. In social media analysis, word clouds can help identify the most popular topics or hashtags being used in a particular conversation or event. In education, word clouds can be used to analyze student feedback and identify areas of improvement in teaching methods.
Excel’s Add-ins with Word Cloud feature feature also allows users to customize the appearance of the Word Cloud by choosing different fonts, colors, and layouts. Users can also exclude certain words from the word cloud, such as common stop words like "the" or "and" to focus on the most relevant terms. Additionally, Excel’s Add-ins with Word Cloud feature feature allows users to save the Word Cloud as an image or insert it directly into a document or presentation.
Why Customizing Word Clouds in Excel is Important
Customizing your word clouds in Excel has many advantages. First, customization allows you to create a unique, personalized, and branded word cloud that meets your needs. Customization lets you control the size, shape, color, and fonts used in the word cloud. Moreover, customization lets you highlight or exclude certain words, depending on your preference.
Secondly, customizing your word clouds in Excel can help you to analyze and understand your data. By highlighting certain words or excluding others, you can draw attention to key themes or trends in your data. Additionally, customizing the appearance of your word cloud can make it more visually appealing and easier to interpret, which can help you communicate your findings more effectively to others.
Setting Up Your Excel Spreadsheet for Word Clouds
The first step in creating a customized word cloud in Excel is to organize your data in an organized manner. You need to identify the words to be included in the word cloud and create a list of the most frequent words.
Once you have a list of words, put them in a column in Excel. You can add the frequency count of each word next to it in the next column. Remember, the larger the font size of a word, the higher its frequency count.
After you have organized your data, you can start creating your word cloud. In Excel, go to the "Home" tab and find "Word Cloud" from the "Get Add-ins" section. This will open up a new window where you can customize your word cloud by selecting the font, color scheme, and layout.
Once you have customized your Word Cloud, you can save it as an image or insert it directly into your Excel spreadsheet. You can also copy and paste the word cloud into other documents or presentations.
Choosing the Right Data for Your Word Clouds in Excel
The type of data, content, or text that you want to visualize in a word cloud will determine the outcome of your created word cloud. In Excel, you can choose to represent websites' contents, social media posts, customer feedback, and much more.
When choosing the right data, you need to consider the length of the text. Shorter texts work better when visualized in a word cloud. Larger texts can be pre-processed before visualization to identify the most frequent words. Lastly, choose the data that is relevant to your audience's needs and objectives.
It is also important to consider the context of the data you are using. For example, if you are creating a word cloud to represent customer feedback, you may want to exclude any profanity or irrelevant comments. Additionally, you may want to group similar words together, such as combining "good" and "great" into one category. By taking these extra steps, you can ensure that your word cloud accurately represents the data and provides valuable insights to your audience.
How to Create a Basic Word Cloud in Excel
Excel offers an add-in with a word cloud feature that allows users to create a basic word cloud easily. Go to the 'Home' tab on the Excel Ribbon and click on 'Word Cloud' from the 'Options' section (in case you have previously added the add-in to your Excel; if not, scroll back to the previous section on how to set up your Excel Spreadsheet for Word Clouds). Select the cell in your table and click “Create a word cloud.” Your graphic will appear in a new window, and you can now customize it according to your needs.
One of the great things about Excel's add-in for Word Cloud feature is that you can easily adjust the size and color of the words in your cloud. In a Word cloud window, you can choose from a variety of options to customize your word cloud (Colors, Fonts, Background, Font type, etc.). You can also add or remove words from your cloud by editing the data you selected initially.
Using Filters to Refine Your Word Cloud in Excel
If your data is too large, you can refine and make your word cloud more accurate by filtering the data. Excel provides several filter options that you can use to sort out your text data. For example, you can filter out stop words or irrelevant terms, which occupy a significant portion of your text data. This ensures that your word cloud displays words that are more relevant to your audience's needs.
Adding Images and Shapes to Your Word Cloud in Excel
Excel also allows you to add images and shapes to your word cloud, making it more visually appealing. You can change the shape of your word cloud to match your company or brand logo and then add images related to the data visualized in the word cloud. With this customization, you can create a unique and memorable word cloud that stands out from the competition.
Advanced Customization Techniques for Word Clouds in Excel
Advanced customization techniques are available, such as using more complex shapes other than the default circular shape or using a different type of font to create multiple word clouds and combine them into a single one. This requires a deep understanding of Excel's visualization features, but the final output is worth the effort.
Tips and Tricks for Creating Stunning Word Clouds in Excel
Here are a few tips to ensure that your word cloud stands out:
- Use colors that contrast with the background color to attract more attention.
- Choose fonts that are legible, bold, and simple to understand.
- Use smaller font sizes for terms of lesser importance and larger font sizes to highlight the most important terms or phrases.
- Choose a shape that reflects the context of your data.
- Ensure that your data is clean and free of typos, as spelling errors can distort the visuals of a word cloud.
Common Mistakes to Avoid When Customizing Word Clouds in Excel
Here are the common mistakes to watch out for when customizing word clouds in Excel:
- Using too many words or data in a single word cloud makes the visualization complex and confusing
- Using colors that are too bright or of low contrast with the background color
- Using too many font styles or a hard-to-read font
- Ignoring data quality. Clean data is crucial in creating accurate results
Examples of Creative Uses of Customized Word Clouds in Excel
The creative use cases for Word clouds in Excel are limitless:
- Visualization of social media data
- Content analysis of blog posts or articles
- Sentiment analysis of customer feedback or reviews
- Comparing word usage of different authors
- Identifying the most common keywords in a website's content or theme
- Visualization of speeches or interview highlights, among many others.
Integrating Your Customized Word Clouds into Other Applications
You can integrate your customized word clouds from Excel into other applications such as PowerPoint, Word, or any other application that can accept images or graphics. Excel provides an option copy, and you can then paste it into your desired application.
Best Practices for Sharing and Presenting Your Customized Word Clouds from Excel
When sharing and presenting word clouds created in Excel, it is essential to consider your audience and the context of the presentation. Consider these best practices:
- Select the right format optimized for the intended use
- Choose the right size, which should be legible and visible from the intended output
- Include a title or descriptive text to make it clear to your audience what the word cloud represents.
- Highlight the most frequently occurring word or phrase to make it more easily memorable and understandable.
Conclusion
Excel's Word Cloud feature is a powerful visualization tool that gives users valuable insights into textual content, data, and information. Customization adds a personal touch to a word cloud by enabling users to create unique, professional, and branded word clouds that can be used for data analysis and presentations. With these tips, tricks, common mistakes, and best practices, you can customize an attractive and informative word cloud that suits your and your audience's needs.

 September 8th
September 8th February 22nd
February 22nd