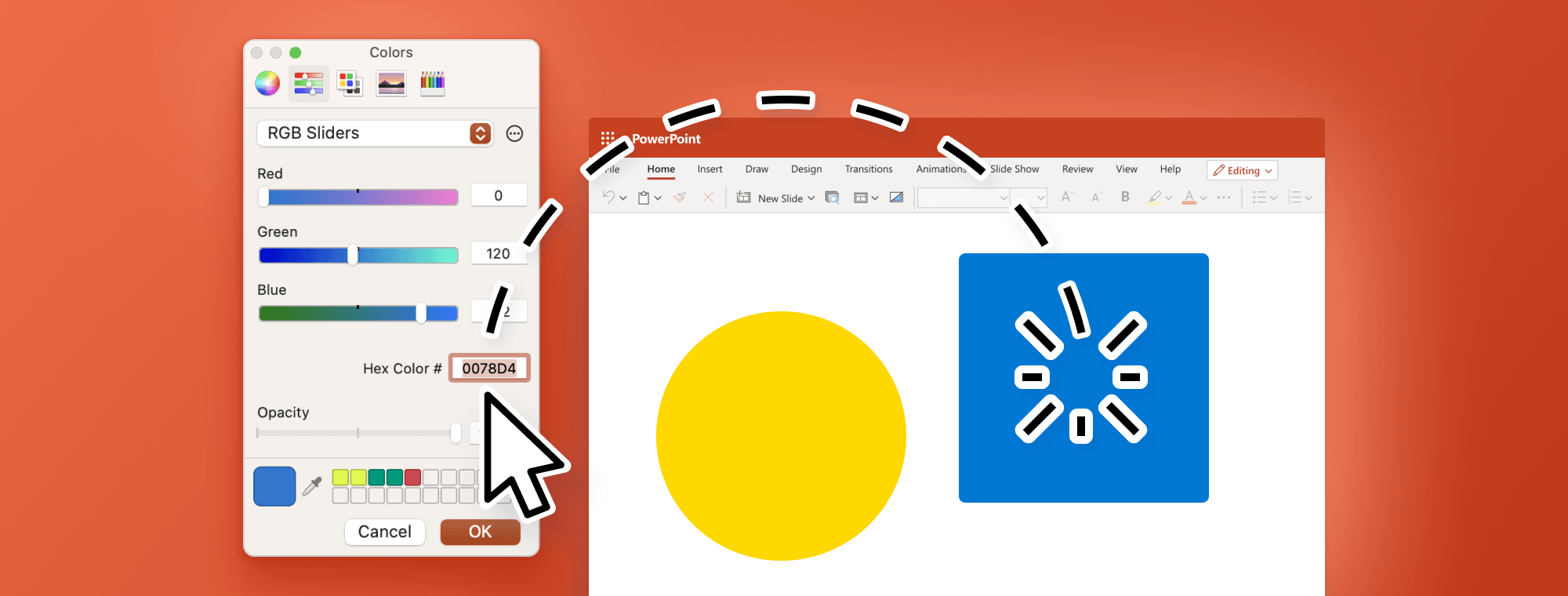
How to Find Hex Color in PowerPoint
If you regularly create PowerPoint presentations for work or other professional purposes, you likely work with colors often. Color is a key component of any effective presentation, and incorporating the right colors can help you achieve the right look and feel for your slides. One important aspect of color in PowerPoint is hex color codes, which allow you to specify a precise color for text, shapes, and other elements in a slide. In this article, we'll explain hex color codes, why they're essential, and how to find them in PowerPoint.
Understanding the Importance of Hex Color Codes
Hex color codes specify colors using a series of six digits and letters representing a color's values for red, green, and blue. This method of specifying colors is essential because it allows you to ensure that your colors are precisely what you want them to be. Hex color codes are widely used across the web and in many design applications, making them a valuable tool for creating consistent branding and design elements.
Another critical aspect of hex color codes is that they can be easily shared and replicated. Designers can use hex color codes to reproduce their chosen colors accurately across different platforms and devices. This is particularly important for businesses and organizations that rely on consistent branding across their website, social media, and other marketing materials. Additionally, hex color codes can be easily modified and adjusted to create new shades and variations of color, providing designers with a wide range of options.
What is a Hex Color Code, and How is it Used in PowerPoint?
In PowerPoint, hex color codes specify the color of various elements, from text to shapes to backgrounds. When you set an element's color in PowerPoint, you can choose from a palette of pre-selected colors or enter a hex code to set your custom color. This flexibility allows you to create custom look and feel presentations, incorporating precise colors that match your branding and design goals.
Hex color codes combine six letters and numbers representing a specific color. Each pair of letters and numbers represents the intensity of red, green, and blue in the color, respectively. For example, the hex code #FF0000 represents pure red, while #00FF00 represents pure green.
Using hex color codes in PowerPoint can also help ensure consistency across your presentations. Using the same hex codes for your brand colors ensures that your presentations have a cohesive look and feel, even if they were created by different people or at different times. Additionally, if you need to update your brand colors, you can edit the hex codes in your PowerPoint templates, and all of your presentations will be updated automatically.
How to Access the Color Picker in PowerPoint
To access the color picker in PowerPoint, select the element you want to modify and click on the "Shape Format" tab in the PowerPoint ribbon. From there, click "Shape Fill" or "Text Fill," depending on the element you're working with. In the resulting menu, you'll see a few options for setting colors, including a color picker that allows you to select a color from a broad range of options. Navigate to and select “More Fill Colors…”. One can enter a hex code directly into the "Hex" field of a “Custom Tab” to set a precise color value.
Additionally, if you're working with multiple elements and want to ensure they all have the same color, you can use the "Eyedropper" tool in the color picker menu. This tool allows you to select a color from an existing element on your slide and apply it to another element with just a few clicks.
Finding the Hex Code for a Specific Color in PowerPoint
If you have a specific color in mind and need to find its hex code, there are a few ways to do so in PowerPoint. One easy method is to use the color picker to select the color, then choose "More Colors" from the color options menu. This will bring up a dialog box that shows you the color's hex code and allows you to save it for future use. You can also use third-party tools like ColorPicker.com or Adobe Color to find hex codes for specific colors and then manually enter them into PowerPoint.
Using Third-Party Tools to Find Hex Colors in PowerPoint
If you need to find a specific hex color code for your PowerPoint presentation, plenty of great third-party tools can help. Online color pickers like ColorPicker.com or HTML Color Picker can help you find the right hex code for your needs, or you can use more advanced design tools like Adobe Color to create customized color palettes for your presentation.
Another great tool for finding hex colors in PowerPoint is the Eyedropper tool. This tool is built into PowerPoint, allowing you to select any color on your slide and get its corresponding hex code. To use the Eyedropper tool, select the shape or object that has the color you want to use, click on the Format tab, and then click on the Eyedropper tool. You can then click on the color you want to use, and the hex code will be displayed.
It's important to note that when selecting colors for your PowerPoint presentation, you should consider the psychology of color. Different colors can evoke different emotions and feelings in your audience, so choosing colors that align with the message you want to convey is essential. For example, blue is often associated with trust and reliability, while red can evoke feelings of excitement or danger. By understanding the psychology of color, you can choose colors that will enhance your presentation and help you connect with your audience on a deeper level.
Tips and Tricks for Using Hex Colors in PowerPoint Presentations
When using hex colors in PowerPoint presentations, a few tips and tricks can help you get the most out of your colors. For example, it's crucial to ensure that your colors are consistent across slides and elements in your presentation to create a cohesive look and feel. You can also use color theory principles to help you choose the right colors for your message, such as using complementary colors to create contrast and interest.
Another essential tip is to consider the color contrast ratio between your text and background. This is especially important for accessibility, as low contrast can make reading your content difficult for some people. You can use online tools to check the contrast ratio of your chosen colors and adjust accordingly. Additionally, it's a good idea to limit the number of colors you use in your presentation to avoid overwhelming your audience and to keep the focus on your message.
Best Practices for Incorporating Hex Colors into Your PowerPoint Slides
Following some best practices is essential to ensure that your hex colors are used effectively in your PowerPoint slides. For example, you should use hex colors sparingly and in moderation, only incorporating them where necessary to achieve the desired effect. Additionally, you should ensure that your colors work well with your chosen fonts and other design elements and that they're readable and accessible to all viewers.
Another critical best practice for incorporating hex colors into your PowerPoint slides is to consider the emotional impact of your chosen colors. Different colors can evoke different emotions and moods, so it's essential to choose colors that align with the message and tone of your presentation. For example, blue is often associated with trust and professionalism, while red can convey passion and urgency. By carefully selecting your hex colors based on their emotional impact, you can enhance the effectiveness of your presentation and better connect with your audience.
Using Hex Colors to Create Professional and Consistent Branding Across Your Presentations
One of the key benefits of using hex colors in your PowerPoint presentations is that they can help you create consistent branding across all of your materials. Incorporating your brand's signature colors into your presentation design ensures that your materials are instantly recognizable and consistent with your overall messaging and branding goals.
Another advantage of using hex colors is that they allow for precise color matching. With hex codes, you can ensure that the colors used in your presentation match your brand's colors exactly, even across different devices and platforms. This level of consistency can help to establish trust and credibility with your audience, as it shows attention to detail and a commitment to quality in all aspects of your brand's communication.
Troubleshooting Common Issues When Finding Hex Colors in PowerPoint
While finding hex colors in PowerPoint is generally a straightforward process, there may be times when you encounter issues or difficulties. For example, you may find that a color you've chosen in PowerPoint appears differently when viewed on a different device or output medium. In these cases, it's important to troubleshoot the issue by checking for color management settings and ensuring that your colors are optimized for your target output medium.
By following these tips and tricks, you can work with hex colors effectively in PowerPoint and achieve the look and feel you want for your presentations. Whether creating professional slides for a client or assembling internal materials for your team, incorporating the right colors can help you create powerful and compelling visual messages that resonate with your audience.
Another common issue when finding hex colors in PowerPoint is when the color you want is unavailable in the default color palette. In this case, you can create a custom color by entering the hex code directly into the color picker. However, it's important to note that not all versions of PowerPoint support this feature, so you may need to upgrade your software or use a different method to achieve the desired color.

 September 8th
September 8th February 22nd
February 22nd