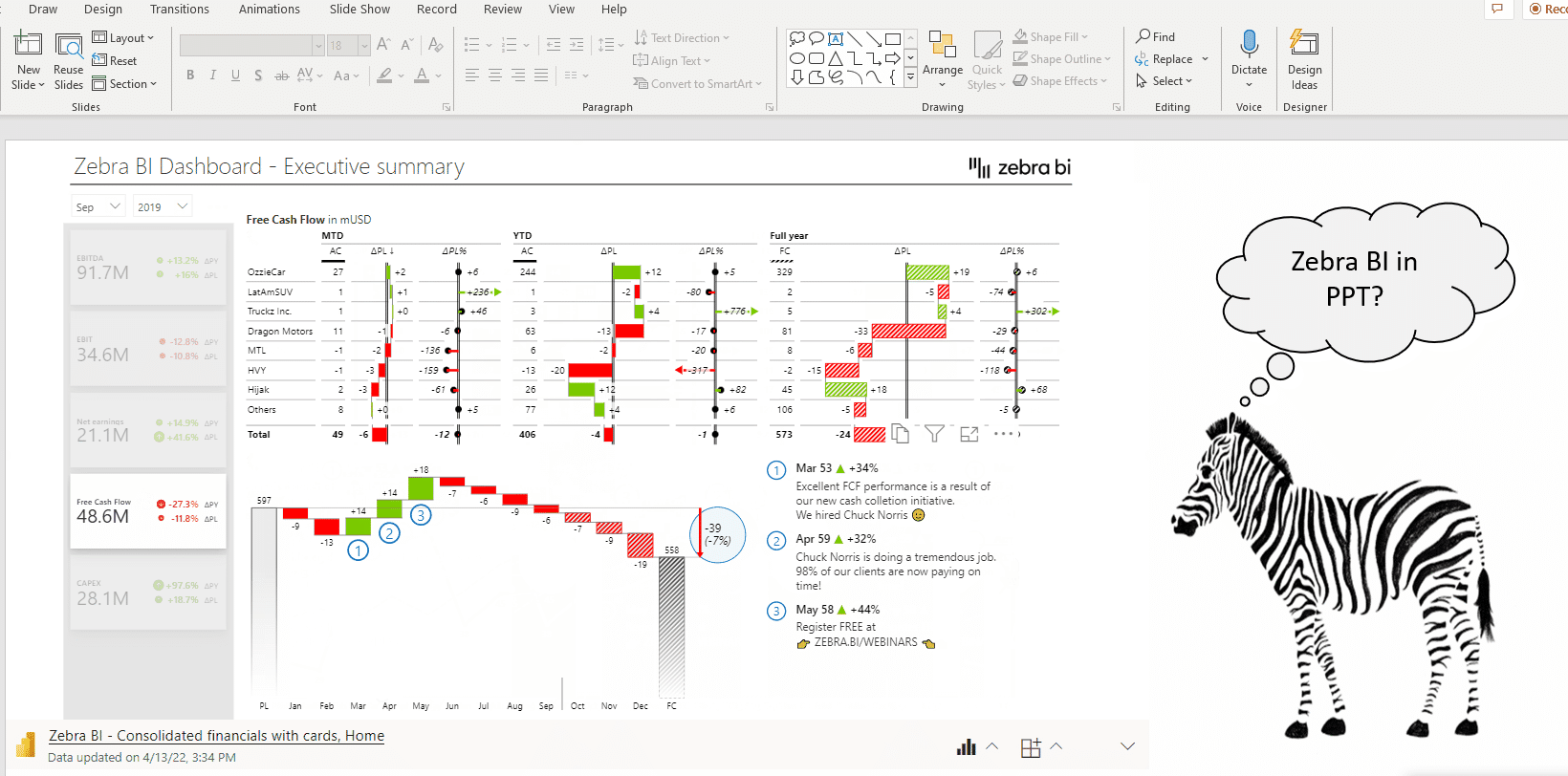
[NEW IN] Power BI integration for PowerPoint
The add-in we've all been waiting for! On May 24th Microsoft announced "data storytelling in PowerPoint". Say goodbye to screenshots and static reports, from now on you'll be able to respond to people’s requests to get more information, without leaving your presentation.
And of course, all of the Zebra BI visuals are working, too!
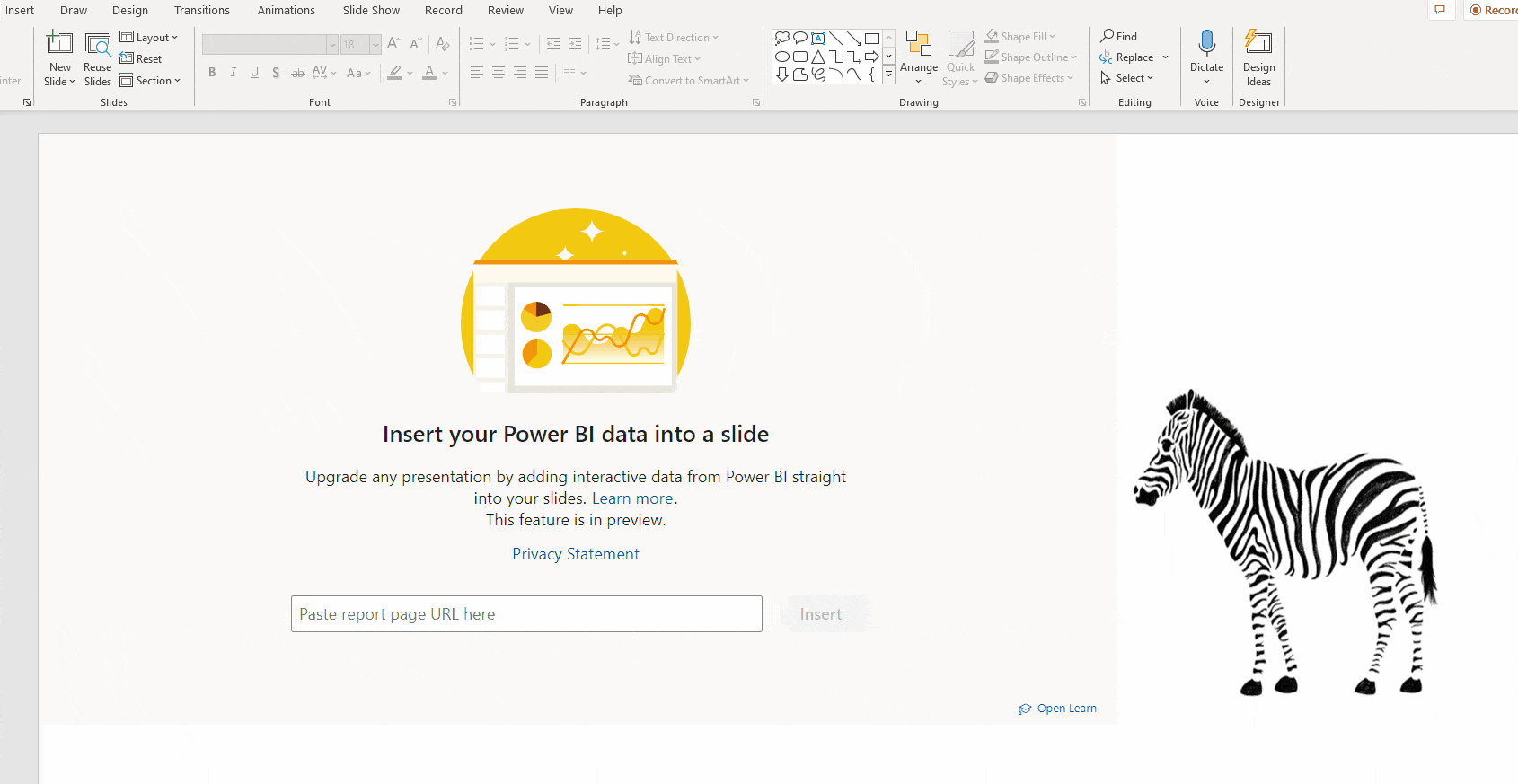
How to do it
To insert a Power BI report, you should select a tool and drag a window across the slide, similar to how drawing a text box works. You will see a box in which the Power BI report’s URL can be inputted and loaded – as shown in our GIF above.
The resulting window can then be resized like a text box can and the data displayed within can be manipulated as if it could directly from within the Power BI platform.
Once the report is loaded to the presentation, it's live and interactive and stays so even when you show the presentation as a slideshow. You can use all of Power BI’s “slice & dice” capabilities and engage with your audience based on the data and insights you have on the slide.
Microsoft also added a "freeze view" component that allows users to take a single Power BI configuration and treat it as a static image if needed.
Sharing the presentation with others
Note that when you share the presentation with others, they’ll need an active Power BI account and access to the report to view the data in the presentation, unless you’ve frozen the view as an image.
To make sure people in your org can access the report and enjoy the live data experience, use the link generated in Power BI from the Share > PowerPoint option. Any person you share the presentation with via this link will get access to the report.
Users who don’t have permission can request access to the report from its owner directly from the presentation and will be able to view the data once they’re given access.
Tell a story with your data - and with fully responsive, Microsoft-certified custom visuals 🦓

 September 8th
September 8th February 22nd
February 22nd