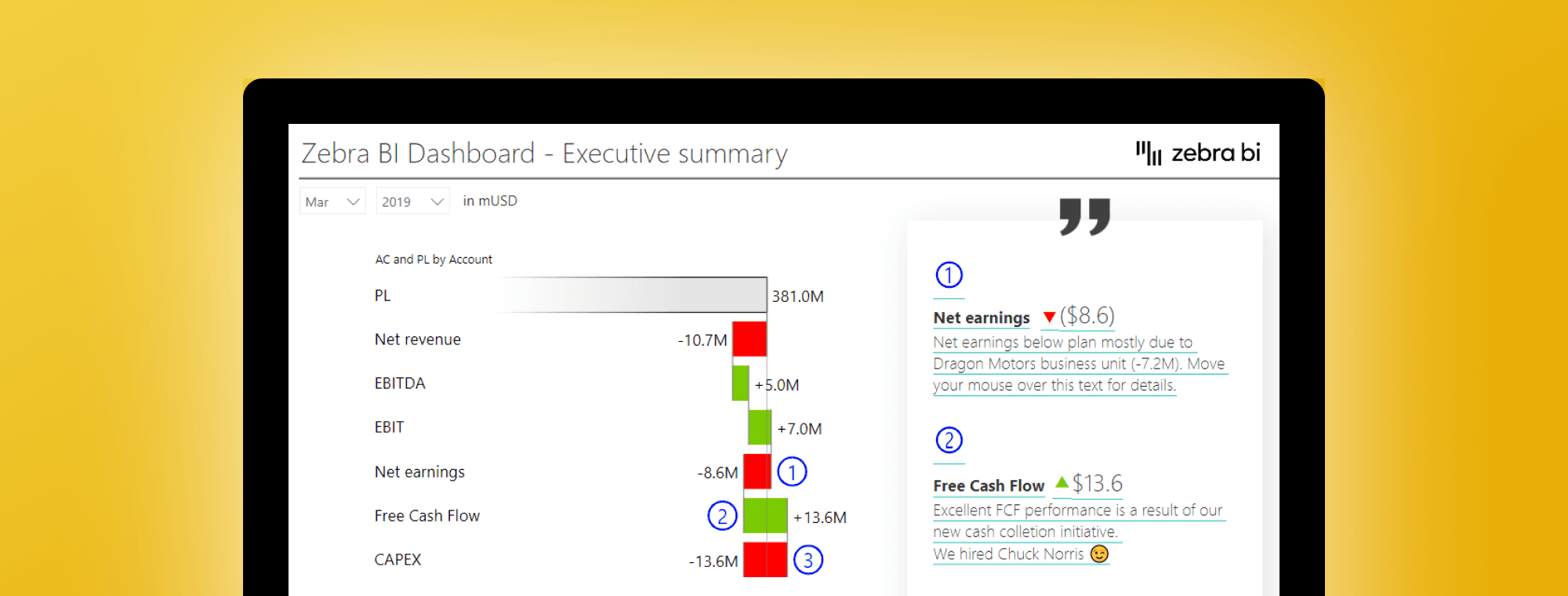
How to Create Dynamic Comments in Power BI: How to Start
PRO Trial
If you do manage to pull comments into your reports, they could answer the question of why something has happened – and the value of such a comment can be extremely high! If you then even manage to implement it in a dynamic way, you have done a great deal in creating understandable and actionable reports.
We believe all of us have dealt with comments in Power BI, at least by using the built-in function or adding text boxes. However, setting up dynamic commentary that will react to filters or even allowing users to write comments directly in Power BI, remains challenging.
What methods can you choose from when it comes to commenting? How to create a comments table and display and design comments in a Power BI report? We’ve explored this and much more during our most recent webinar, hosted by the Zebra BI CEO and Founder Andrej Lapajne.
Interested in watching the full webinar recording straight away? Watch it by clicking the button below or read a recap of the webinar.
5 methods of commenting in Power BI
While commenting in text boxes already adds some value and it’s really simple to create, it’s certainly not dynamic. The built-in comment feature that you can use in Power BI Service is a step further but it really looks more like a chat than a comment function.
The options for creating dynamic comments that we'll look into more in detail are the Dynamic matrix: a basic matrix visual in Power BI; and Smart Narrative, that’s a new feature and as such included as a preview feature from Power BI’s September 2020 update.
You can also comment in Power Apps - it enables writeback from Power BI so the end-users can write comments directly from your Power BI pages.
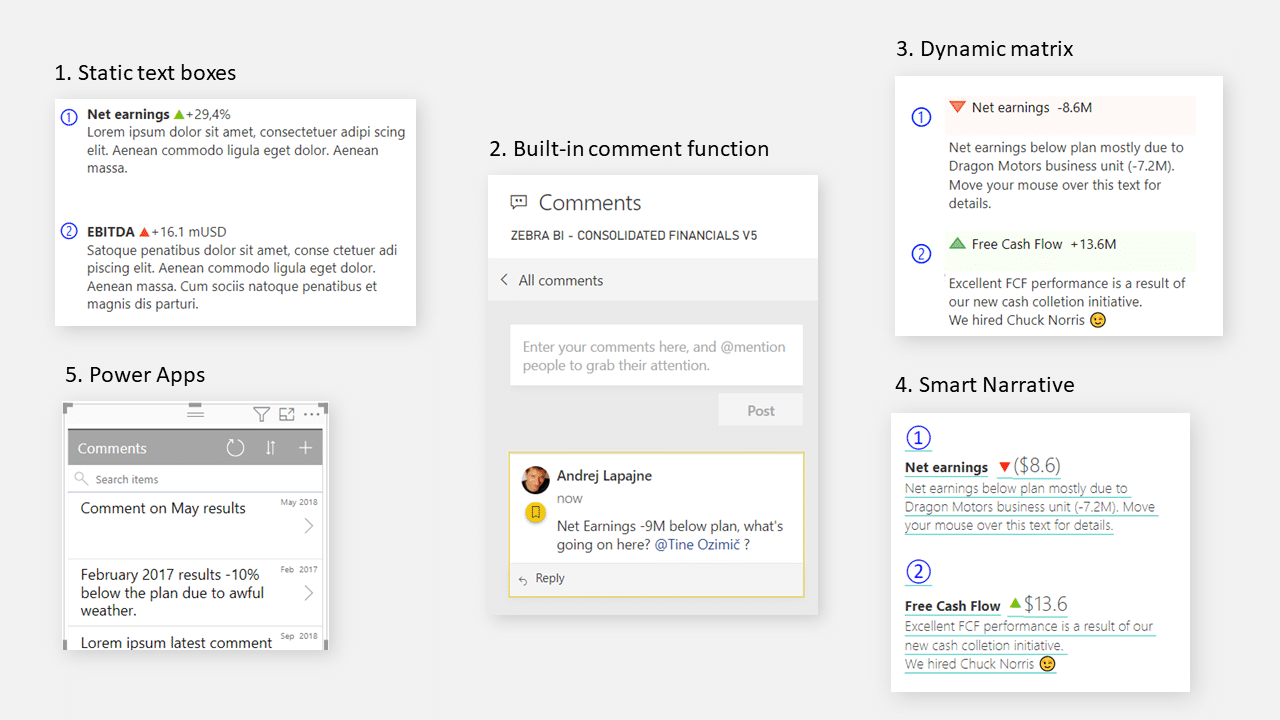
Creating dynamic comments in Power BI with the Dynamic matrix
1) Include comments in your Power BI model
A prerequisite for any commenting solution is a Comments table. It’s a simple table in Excel where you have at least two (but usually more!) columns: a column with text that contains your comments, and one column with a date field that will serve as a link with a calendar dimension.
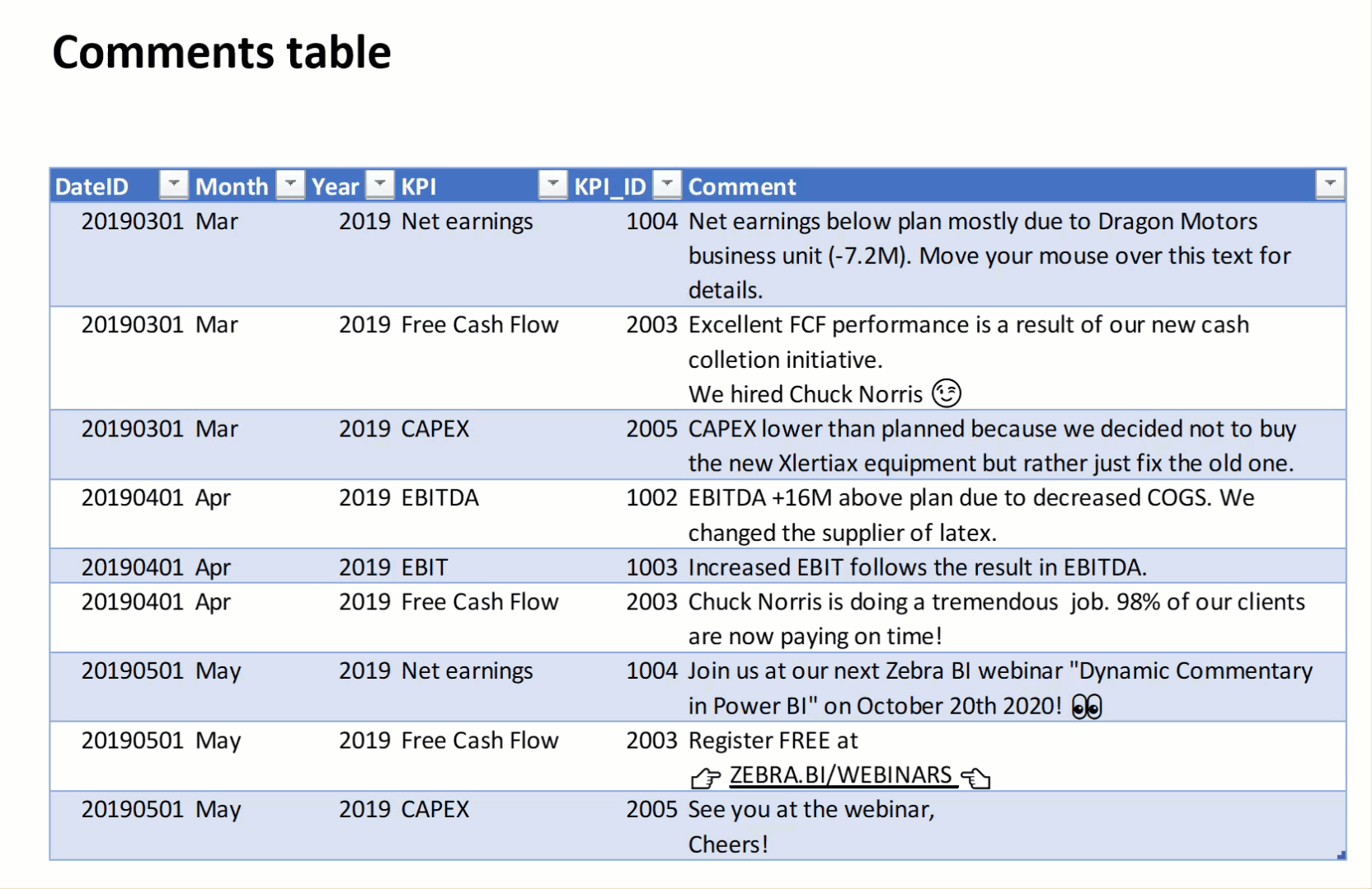
Once you have your table ready, you’ll need to include it in your Power BI model. The best one for most cases is a star schema including a fact table. Then you should to connect it to the calendar table so your time filters will properly work.
2) Load and display comments in your Power BI report using different methods and design options
After you load the comments, you can display them by pulling the Comments column into your report. And the basic version of commenting is ready!
However, a lot can still be done. Check the full tutorial to see various design options and tricks so the comments are easier to read and understand, for example displaying value columns one below the other.
You can get access and copy-paste the DAX formulas that you can use for some of the settings, on our dedicated webinar page.
We explored conditional formatting too, to achieve the sleek look of the comments with the icons below.
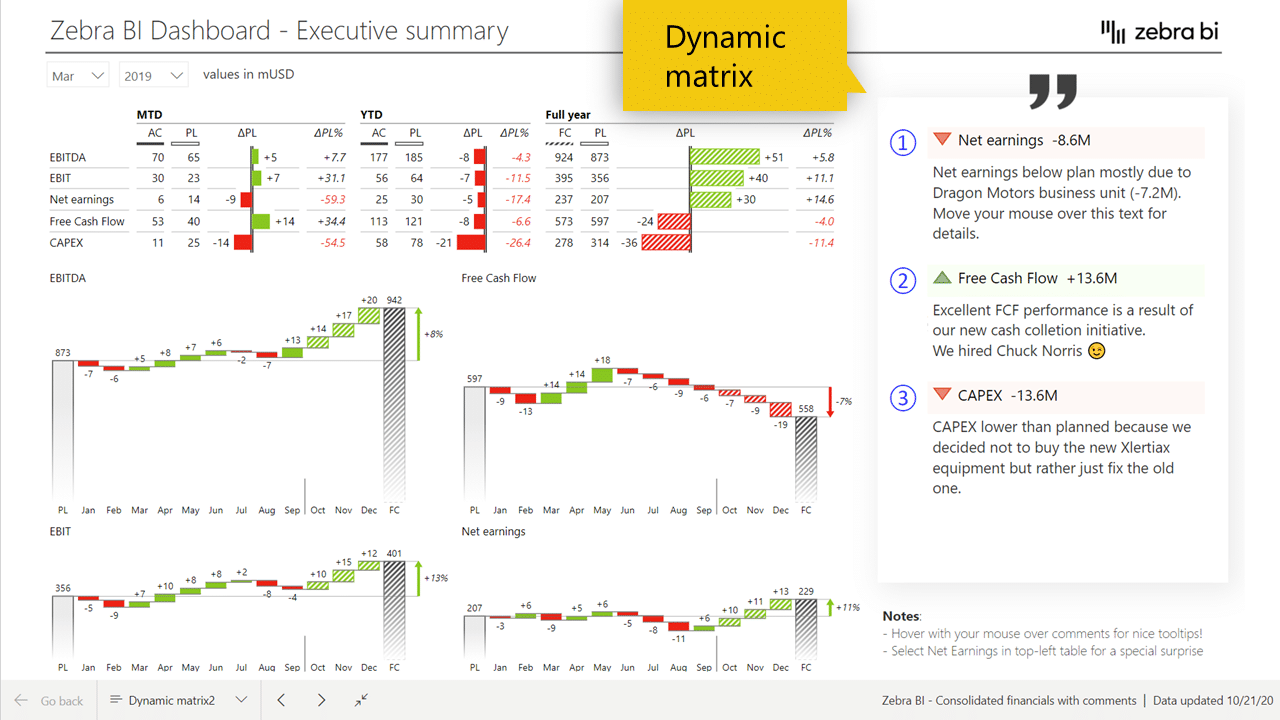
Adding dynamic comments with Smart Narrative
With the Power BI September 2020 update (preview feature), you can add comments with Smart Narrative too, and this was the second method we explored more in detail.
The Smart Narrative can be compared to a smart text box where you can have pieces of text that can be completely dynamic. You can add values and format each word, sentence, or character in a different way, which makes the smart narrative very interesting for constructing dynamic comments for the future.
The tricky part of it is creating and editing comments one by one, which means going through the same process for each comment as unfortunately, copying won’t work and it will return only a static text.
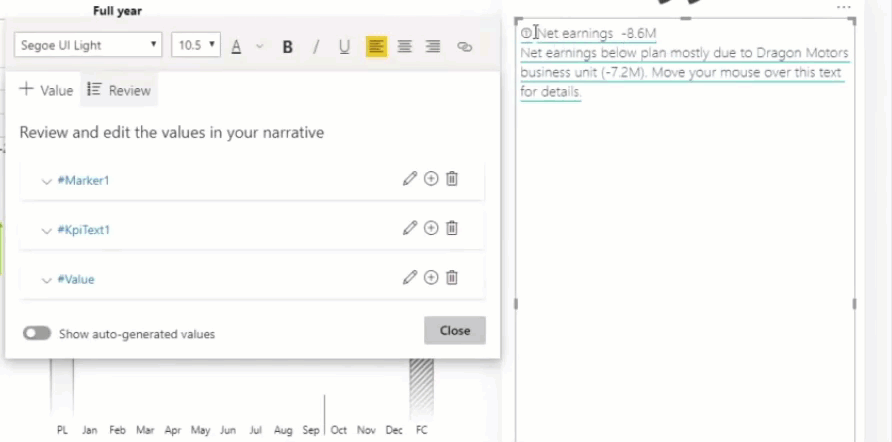
This is how the final result looks like - visually, it's very close to the version with the matrix:
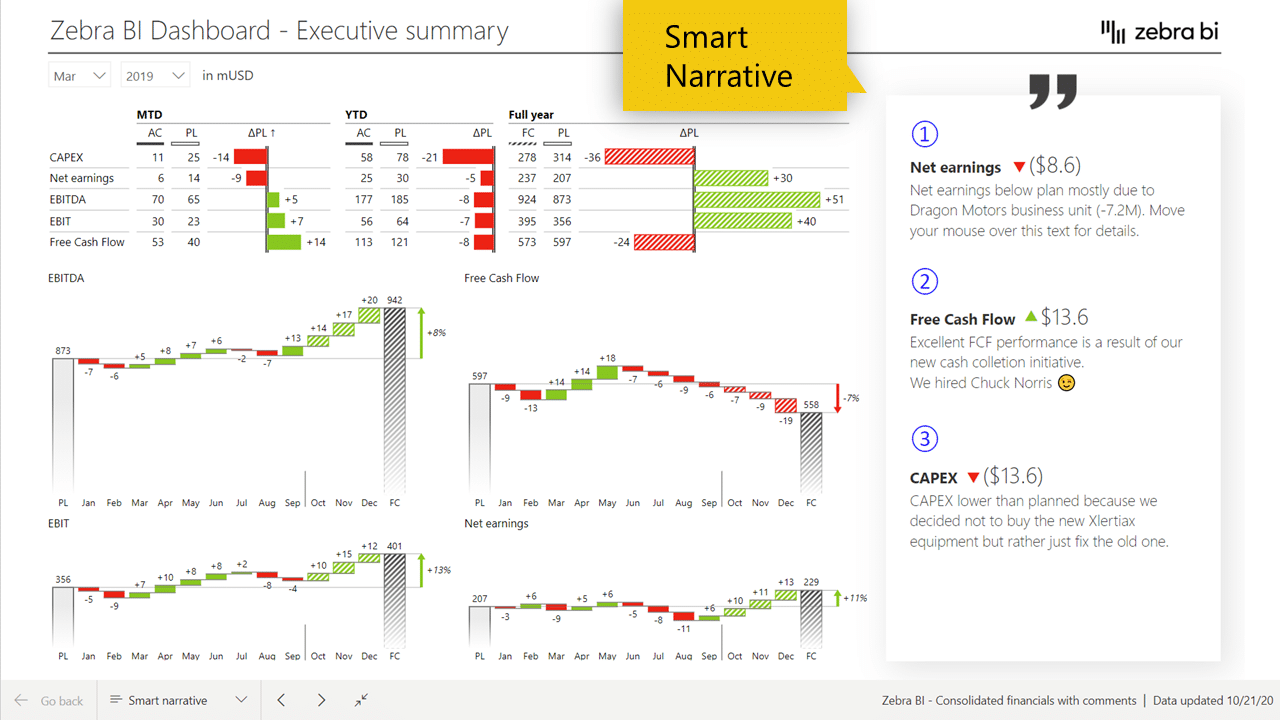
Commenting in Power Apps: the most flexible but not the simplest option
When building a Power App, you have no limitation in terms of design - Power Apps can display all your comments but they also have something the previously mentioned methods don’t have - the ability to write back.
In a Power App, you can now simply add a button to create a new comment. The end-user, or multiple end-users, can add the comments directly into the Power App and then just submit the item that will be dynamically linked back to the table.
The only limitation here is that you need to build it!
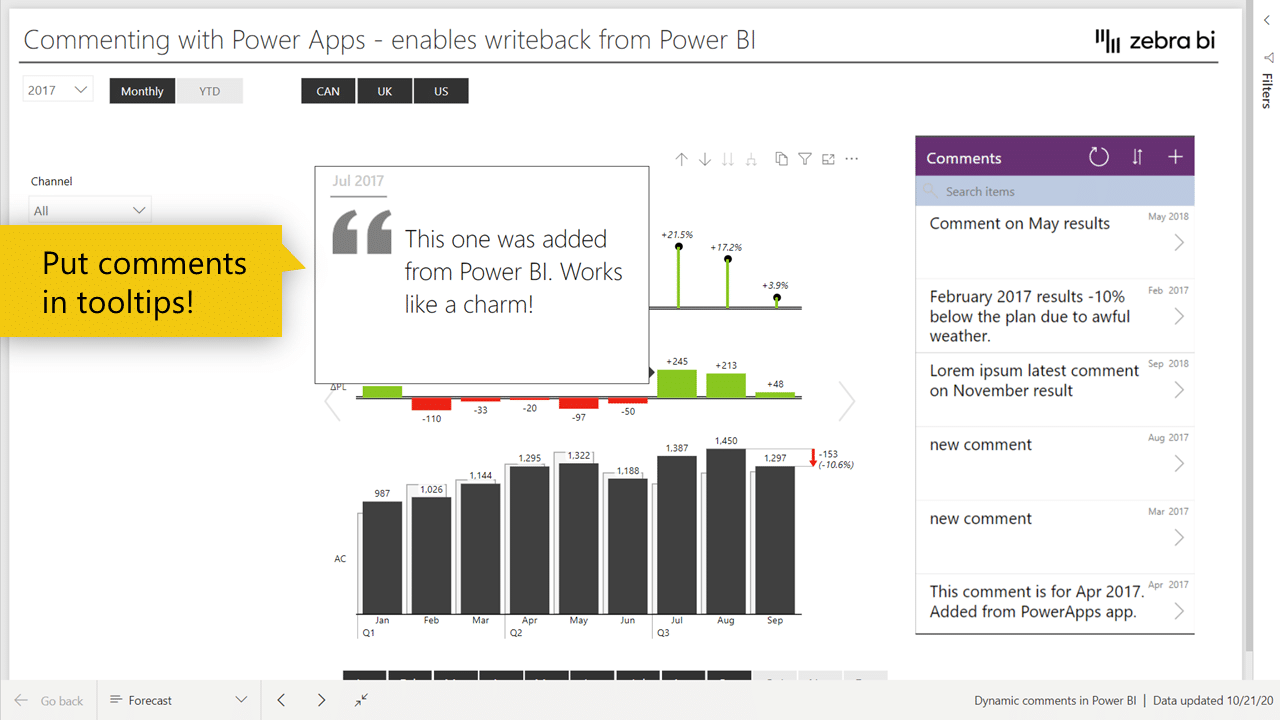
Linked comments – coming soon to Zebra BI visuals!
At the moment, there’s no way to link comments to your visual in Power BI. Nevertheless, we’re announcing Linked comments that will be included in one of the following updates of Zebra BI visuals that you can check below!
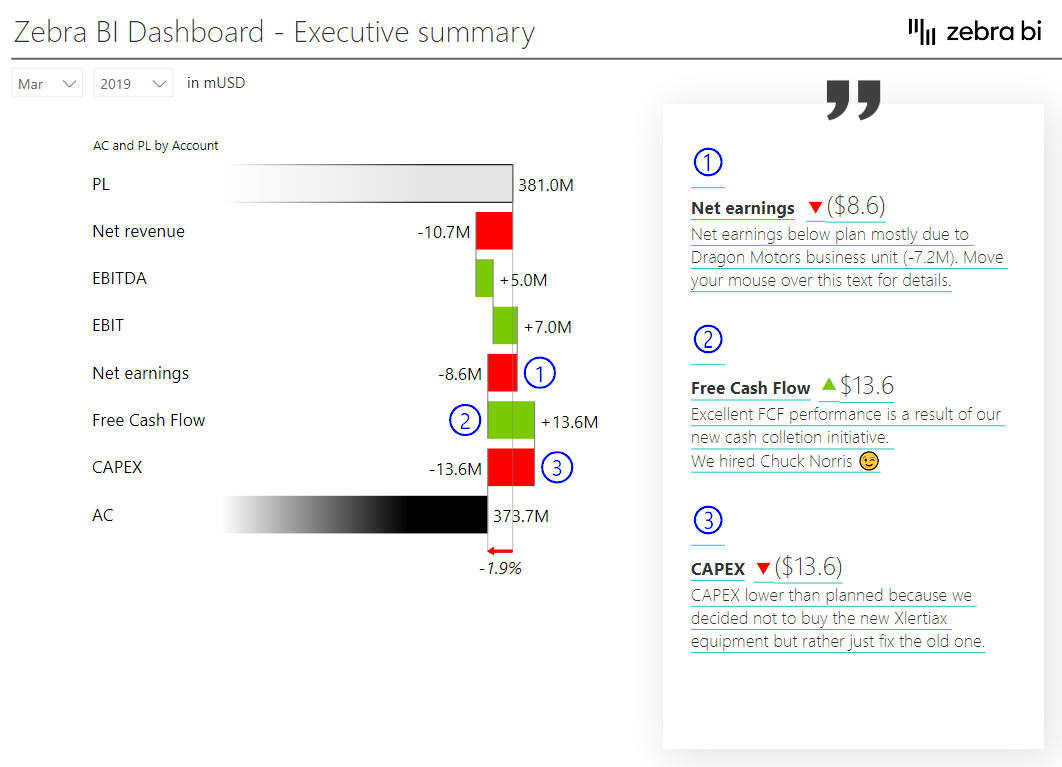
Get all the resources & Start creating more understandable and actionable Power BI reports
Dive into dynamic commentary right now! You can find the full recording and download the PBIX example, and check Andrej’s presentation on the link below
And before we say goodbye, we’d like to thank those that have attended the live webinar - for your engagement in the Q&A session, many questions, and nonetheless, for your feedback!
See you at our next webinar! 😊

 September 8th
September 8th Don’t miss the best offers of the year!
Don’t miss the best offers of the year! February 22nd
February 22nd
Thank you a lot. You have done an excellent job. I enjoyed your blog. Nice efforts…
https://www.kellytechno.com/Hyderabad/Course/Power-BI-Training
thanks alot of information
Hola me gusto mucho todo este articulo, estoy que desarrollo un proyecto de indicadores de Recursos humanos.
Quería saber si tienen información relevante sobre ello.
Gracias de antemano,
Pando
Hola Pando,
Gracias! No tenemos nada específico sobre recursos humanos en este momento, pero estamos planeando algo en el futuro.
Thankyou for sharing important information. to update information power BI serves is a step future but its really look likes.
thanks for sharimng nicc information or how map redue concept will work on the power bi environement post
You're welcome krishna 🙂
Realyy nice aricle and helpful me
Thanks & Regards
V.saibabu
We're glad that you've enjoyed it! Have you watched the whole webinar yet? You can get it here: https://zebrabi.com/webinar/dynamic-commentary-power-bi-webinar/
Thanks for sharing this article, It is really intresting
Glad that you found it useful! You can check out other great resources here: http://zebrabi.com/resources.
Nice blog article , More readibility
Thanks & Regards
V.saibabu
I love this feature of Zebra BI. I use comments to explain peaks in my charts. However, is there a way to change the symbol used within the chart in size? (The blue circle with number)
With kind regards,
Önder Kandemir
Not at the moment
Nice Article very glad to read your Article
Thanks & Regards
V.saibabu
Thank you, we're glad you find it insightful.
Hello
Great posts.
The comments I have setup up a table for them and linked it in the model we use.
When the managers are reviewing their cost reports and then add their comments. How do I get their comments into the comments table. Any assistance is greatly appreciated.
Unfortunately, the writeback option is not available for certified custom visuals such as Zebra BI. You will have to manually add their comments to the table.
thanks alot of information goodjobs
Good article! I found some useful educational information in your blog, it was awesome to read, thanks for sharing this great content to my vision
Start by using DAX formulas to create dynamic measures and fields in Power BI. Utilize these measures in text boxes and visuals to generate dynamic comments based on your data insights.
Using DAX for dynamic measures is definitely powerful. We’re focused on making insights more actionable and dynamic - we appreciate your input!
Thank you for sharing such invaluable insights into budget planning. Your detailed and practical advice has proven immensely helpful. Please continue delivering such beneficial content. Your expertise in this field is deeply valued. Keep up the outstanding work!
Thank you so much for your comments, we really appreciate the feedback!