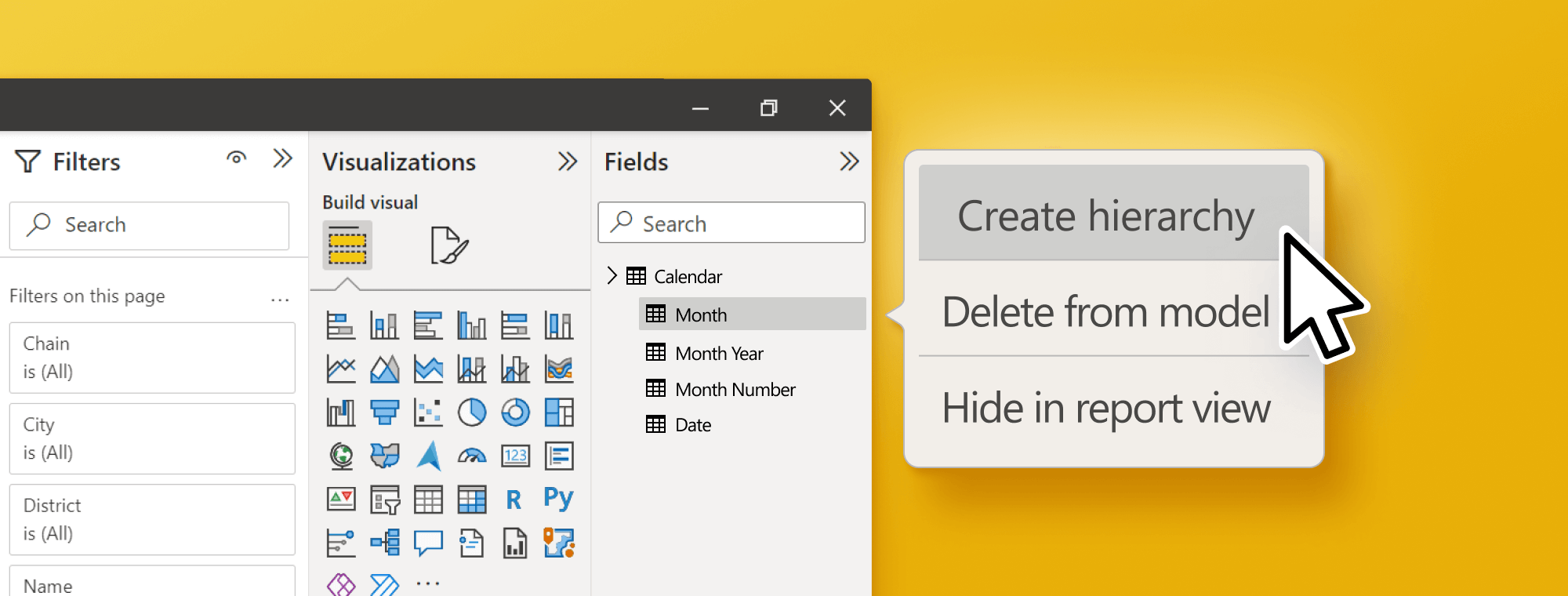
How to Create a Date Hierarchy in Power BI
PRO Trial
Are you struggling to organize and analyze time-based data in Power BI? The date hierarchy feature is one of the most valuable tools for working with dates. This powerful feature allows you to easily drill down and analyze data at different time intervals, from years to minutes. This article will discuss the benefits of using a date hierarchy and provide a step-by-step guide on creating one in Power BI.
Understanding Date Hierarchies in Power BI
A date hierarchy is a way of organizing time-based data into a hierarchy of related dates. Power BI supports multiple levels of time periods, including year, quarter, month, week, and day. Creating a date hierarchy allows you to navigate your data and analyze trends over time quickly.
One of the benefits of using date hierarchies in Power BI is the ability to drill down into specific time periods. For example, you can start by looking at data for the entire year and then drill down to see data for each quarter, month, week, and day. This allows you to identify trends and patterns that may not be visible when looking at the data as a whole.
Another advantage of using date hierarchies is comparing data across different time periods. For example, you can compare the current quarter's sales data to the previous year's quarter. This can help you identify areas where your business is growing or areas you need to improve.
Benefits of Using a Date Hierarchy in Power BI
There are several benefits to using a date hierarchy in Power BI. First, it allows you to navigate your data and analyze trends over time easily. You can quickly drill down from a high-level view of your data to a more granular view by clicking on different time intervals. This makes it easy to identify patterns and trends that may not be apparent when looking at a high-level view of your data.
Second, a date hierarchy allows you to apply time-based calculations to your data. For example, you can calculate year-to-date or month-to-date revenue using the date hierarchy and DAX formulas. This makes it easy to perform time-based calculations that are relevant to your business.
Finally, using a date hierarchy can also improve the performance of your Power BI report. By organizing your data into levels of time, you can reduce the number of rows and columns in your report. This can result in faster performance and smoother user experience.
Another benefit of using a date hierarchy in Power BI is that it allows you to compare data across different time periods easily. For example, you can compare sales data from this year to sales data from the same period last year. This can help you identify trends and patterns that may not be immediately apparent when looking at data from a single time period.
A date hierarchy can also help you identify outliers or anomalies in your data. By drilling down into specific time intervals, you may notice unusual spikes or dips in your data that require further investigation. This can help you identify potential issues or opportunities for improvement in your business.
Step-by-Step Guide to Creating a Date Hierarchy in Power BI
Creating a date hierarchy in Power BI is a straightforward process. Here’s a step-by-step guide:
- Open Power BI Desktop and connect to your data source.
- Select the date column you want to use for your hierarchy in the Fields pane.
- Customize the names of the levels if necessary by double-clicking on the name in the hierarchy pane.
- Save your Power BI report.
It is important to note that creating a date hierarchy can significantly enhance the functionality and visual appeal of your Power BI report. With a date hierarchy, you can easily drill down into specific time periods and analyze your data more granularly. Additionally, you can use the hierarchy in various visualizations, such as line charts or tables, to display your data over time. By following these simple steps, you can create a date hierarchy that will improve the overall effectiveness of your Power BI report.
Choosing the Right Date Column for Your Hierarchy
When selecting a date column for your hierarchy, choosing the right column that fits your business needs is essential. In general, it’s best to choose a column with the highest granularity level you need. For example, if you only need to analyze data at a monthly level, then a column with a day-level granularity is unnecessary.
It’s also essential to ensure that the data in your date column is clean and consistent. If your data is inconsistent, it can result in inaccurate analysis and calculations. Make sure to clean and format your data before creating your date hierarchy.
Another factor to consider when choosing a date column for your hierarchy is the range of dates that you need to analyze. Some date columns may only have data for a certain period of time, while others may have data spanning several years. Make sure to choose a column that includes the range of dates that you need for your analysis.
Additionally, it’s essential to consider the time zone of your data. If your data is collected from different time zones, it’s important to standardize the time zone before creating your date hierarchy. This will ensure your analysis is accurate and consistent across all data sources.
All of these things can be solved by using a calendar table.
Customizing Your Date Hierarchy to Suit Your Business Needs
Power BI allows you to customize your date hierarchy to suit your business needs. There are several customization options available, including:
- Formatting options for each level of the hierarchy
- Naming options for each level of the hierarchy
- Adding custom columns to the hierarchy
By customizing your date hierarchy, you can make it easier to understand and analyze your data.
One of the critical benefits of customizing your date hierarchy is that it allows you to view your data in the most relevant way to your business. For example, if your business operates in a fiscal year starting in July, you can customize your date hierarchy to reflect this. This will allow you to easily analyze your data based on your fiscal year rather than the calendar year.
Tips and Tricks for Working with Date Hierarchies in Power BI
Here are some tips and tricks to help you get the most out of your date hierarchy in Power BI:
- Use the drill-down feature to analyze data at different time intervals.
- Use DAX formulas to perform time-based calculations, such as year-to-date or month-to-date revenue.
- Consider using the relative date slicer to allow users to easily filter data based on relative time periods (such as the last 30 days or the current month).
- Use visualizations such as line or area charts to highlight trends over time.
Another useful tip for working with date hierarchies in Power BI is to create custom date tables. This allows you to have more control over your data's date ranges and granularity. You can add columns to your custom date table, such as fiscal year or quarter, to better align with your organization's reporting needs. To create a custom date table, you can use the "Enter Data" feature in Power BI and manually enter the dates and corresponding columns, or you can use a DAX formula to generate the table automatically.
Creating Dynamic Visuals with Your Date Hierarchy in Power BI
One of the most powerful features of using a date hierarchy in Power BI is the ability to create dynamic visuals that update in real-time based on user input. For example, you can create a line chart that shows revenue over time and allows users to drill down into different time intervals with a single click.
To create a dynamic visual with your date hierarchy, use the drill-down feature or create custom visualizations using the Power BI developer tools.
Another way to create dynamic visuals with your date hierarchy in Power BI is by using the "relative date filtering" feature. This allows you to filter your data based on a relative time period, such as "last 7 days" or "next 30 days". Using this feature, your visualizations will automatically update to show the most recent data without manual updates.
Troubleshooting Common Issues with Date Hierarchies in Power BI
If you are experiencing issues with your date hierarchy in Power BI, there are a few standard troubleshooting steps you can take:
- Make sure that the data in your date column is clean and consistent.
- Check that the levels in your hierarchy are ordered correctly and that there are no missing levels.
- Make sure that the data type of your date column is set correctly.
- If you are experiencing performance issues, consider limiting the number of levels in your hierarchy or using a different visualization.
Best Practices for Organizing Your Data with a Date Hierarchy in Power BI
When organizing your data with a date hierarchy in Power BI, there are a few best practices to keep in mind:
- Choose the right date column for your hierarchy and ensure the data is clean and consistent.
- Arrange the levels in your hierarchy in the order that makes the most sense for your business needs.
- Customize the hierarchy to make it easier to understand and analyze your data.
- Consider using Zebra BI visuals to create a more engaging user experience.
Advanced Techniques for Analyzing Time-Based Data Using Power BI
If you have mastered the basics of using a date hierarchy in Power BI, you can use several advanced techniques to analyze time-based data. These include:
- Using advanced DAX formulas to perform complex time-based analysis.
- Creating custom visualizations with the Power BI developer tools.
- Using machine learning algorithms to forecast future trends.
Using these advanced techniques, you can take your time-based analysis to the next level and gain deeper insights into your business data.
Creating a date hierarchy in Power BI makes organizing and analyzing time-based data easy. By following the steps outlined in this article, you can create a customized date hierarchy that meets your business needs and helps you gain valuable insights into your data.

 September 8th
September 8th February 22nd
February 22nd