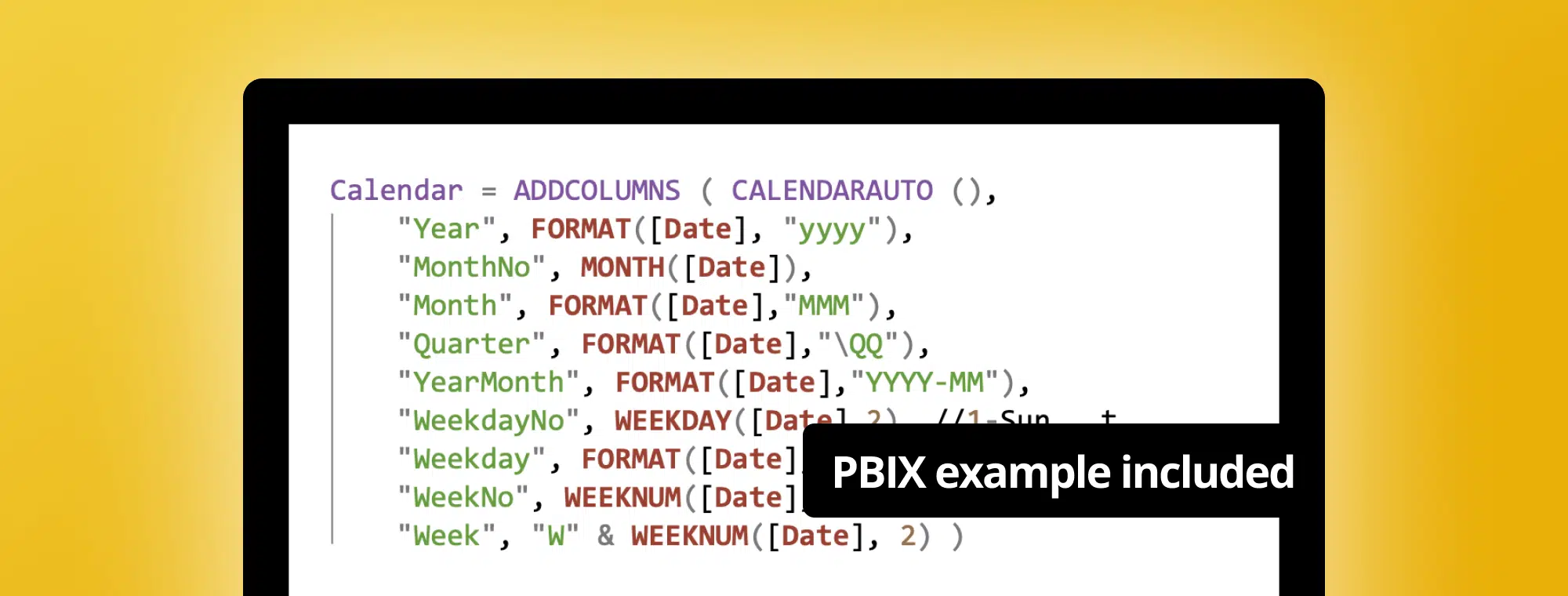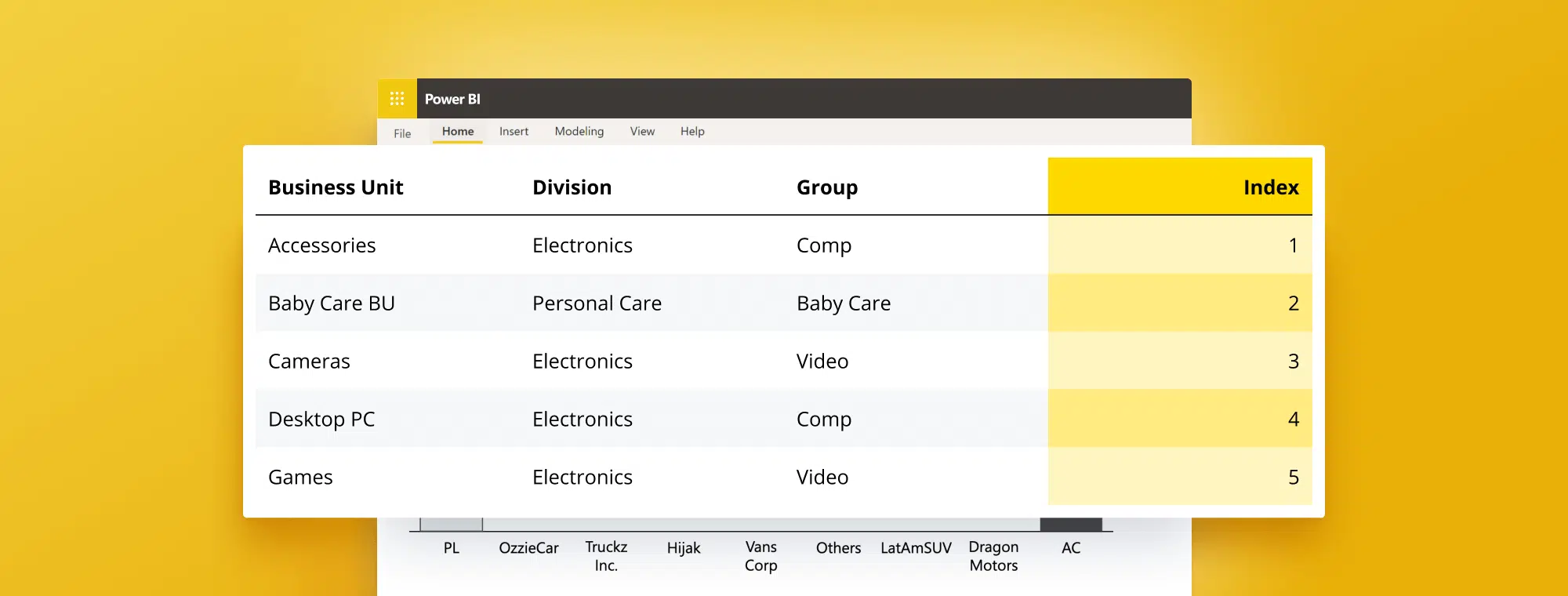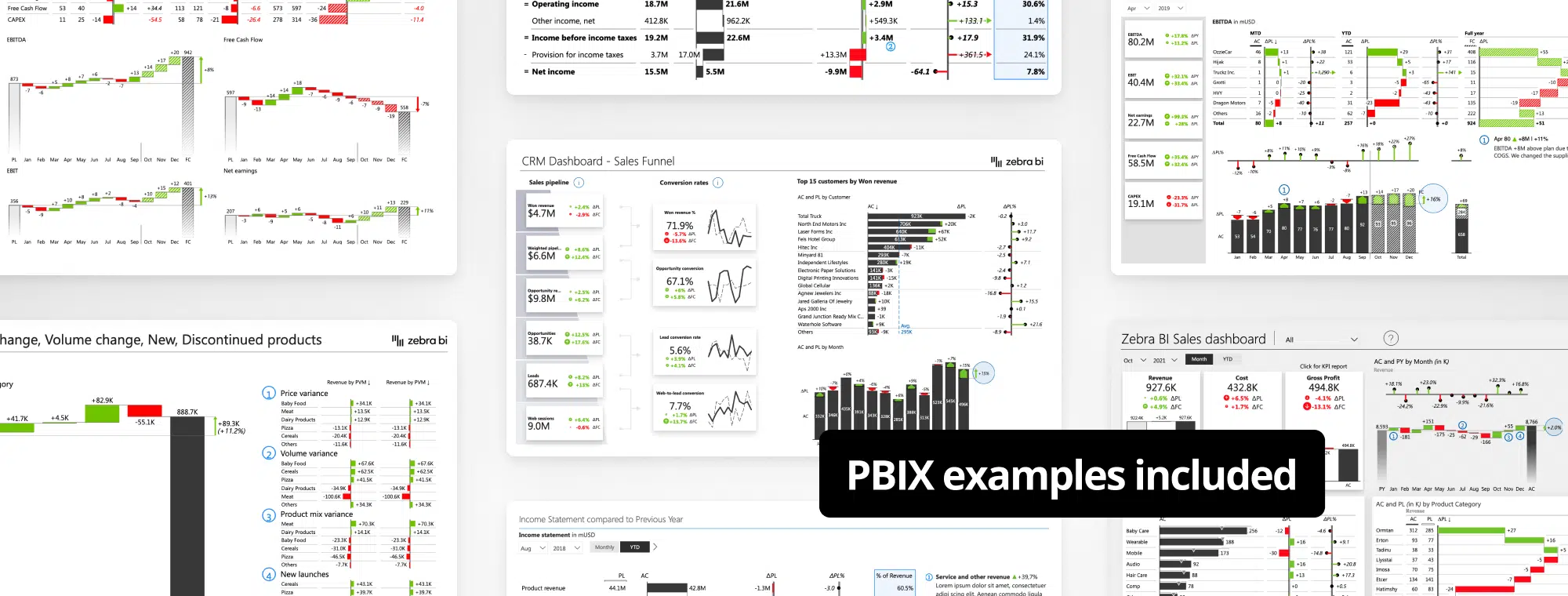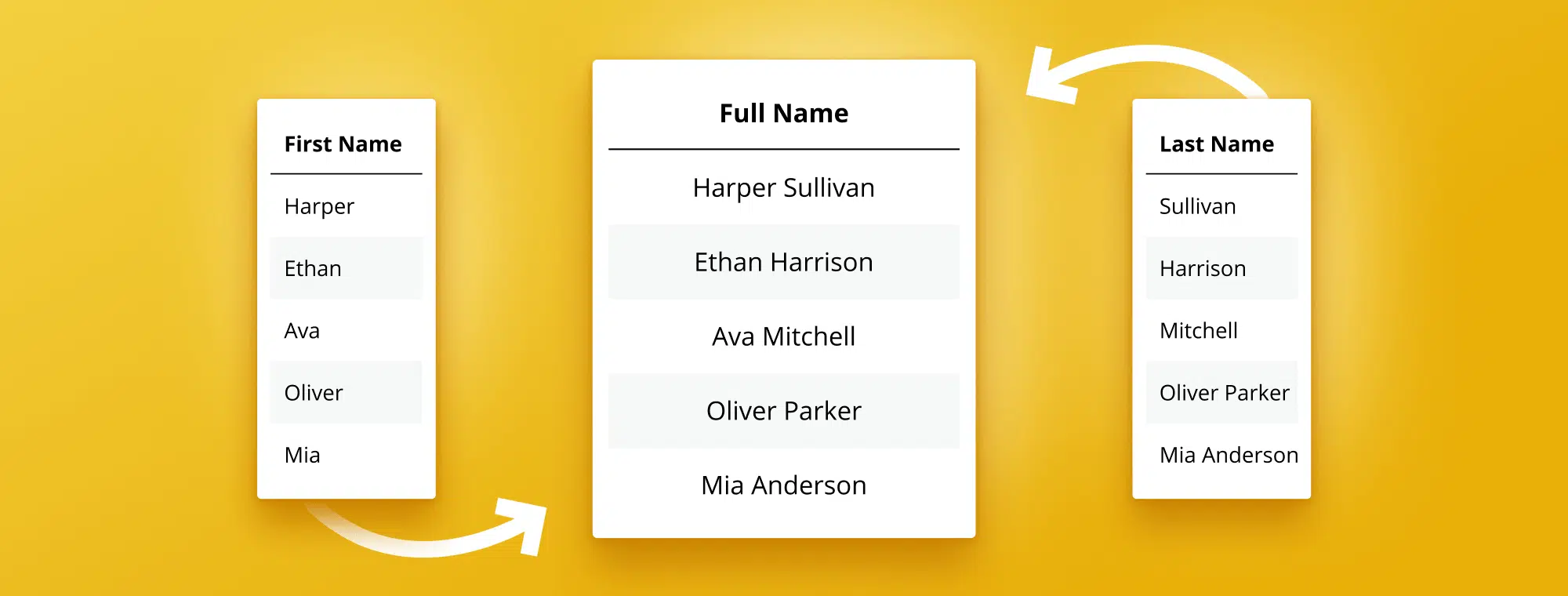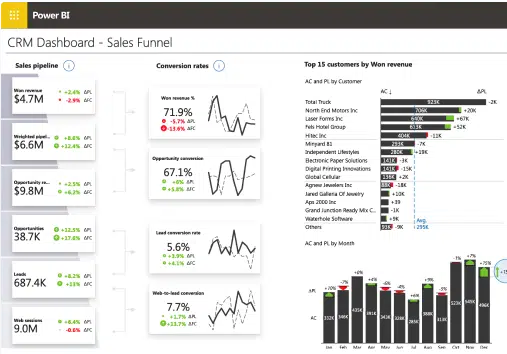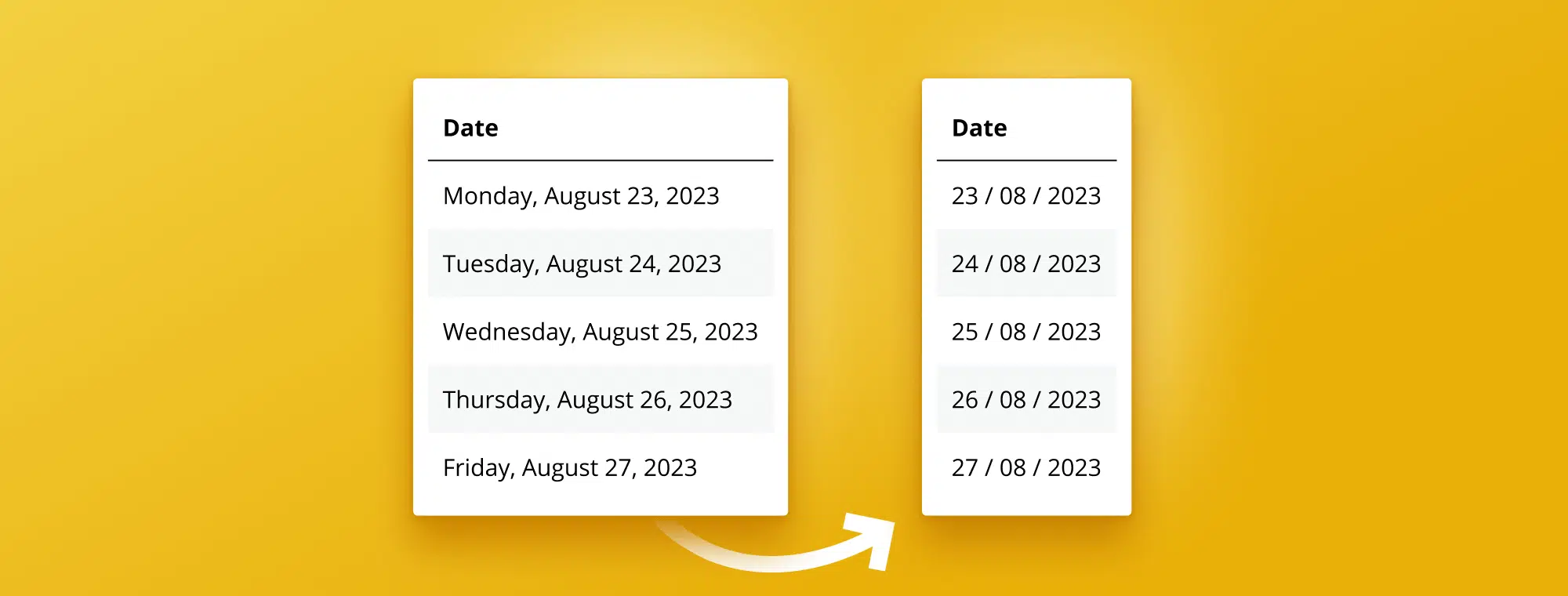
How to Change Date Format in Power BI
Date format in Power BI is vital when analyzing data with this powerful business analytics tool. Correctly formatting dates allows users to accurately interpret, display, and analyze large data sets, leading to insightful and informed decision-making. In this article, we delve into everything you need to know about changing and optimizing date formats in Power BI.
Why Date Formatting is Essential in Power BI
Using the correct date format in Power BI is essential for several reasons. Firstly, it will ensure the dates you're working with are displayed correctly and accurately. Secondly, incorrect date formats can confuse and lead to difficulties in making informed decisions based on your data. Finally, the correct date format ensures your data complies with legal and regulatory requirements.
Consistent date formats in Power BI enable easier data analysis and time-based comparisons. By standardizing date formats, visualizations and reports can be created to reveal data trends and potential growth opportunities.
In addition, using the correct date format can also improve the performance of your Power BI reports. When dates are formatted correctly, Power BI can more efficiently process and analyze your data, resulting in faster and more accurate insights. This can be especially important when working with large datasets or when time is of the essence.
Try Zebra BI custom visuals for Power BI
Create jaw-dropping reports and dashboards with powerful visualization tools to deliver real insights from your data in record time.
Understanding Date Types in Power BI
Power BI supports data types such as 'Date' and 'Date/Time.' Understanding these types is crucial to utilize the correct date format. For instance, if you're working with a date that doesn't require time, you should use the 'Date' data type. You should use the 'Date/Time' data type for data that requires both date and time information.
Common Issues with Date Formats in Power BI
Incorrect date format in Power BI is a prevalent issue faced by users. This can stem from multiple factors like utilizing inappropriate date types, misaligned date format strings, or a system locale mismatch affecting date string formatting.
Another issue that users may encounter when working with dates in Power BI is related to time zones. The dates may not be displayed correctly if the data source and the Power BI report are in different time zones. They are ensuring that the time zone settings are consistent across all data sources and reports is essential.
In addition, users may also face issues with date calculations in Power BI. For example, if the date column is not recognized as a date type, it may not be possible to perform calculations such as calculating the difference between two dates. It's essential to ensure the date column correctly identifies as a data type in the data source.
Incorrect date formats can lead to messy or biased visuals, resulting in misleading insights. Therefore, it's essential to verify your date format and adhere to International Business Communication Standards (IBCS) to visualize your data in a clear and impactful manner.
With Zebra BI visuals for Power BI, you get visuals in line with IBCS standards but also a host of other incredible features. These include automatically calculated variances, dynamic comments, responsive and interactive visuals, and advanced charts and tables such as waterfall charts and small multiples, among others.
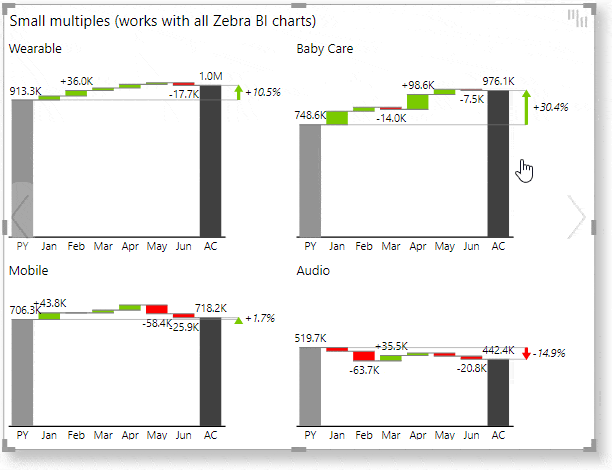
Step-by-Step Guide to Changing Date Format in Power BI
To change the date format in Power BI, follow these simple steps:
1. Open Power BI Desktop and load your dataset.
2. Navigate to the Data View, then select the date column for which you want to make changes.
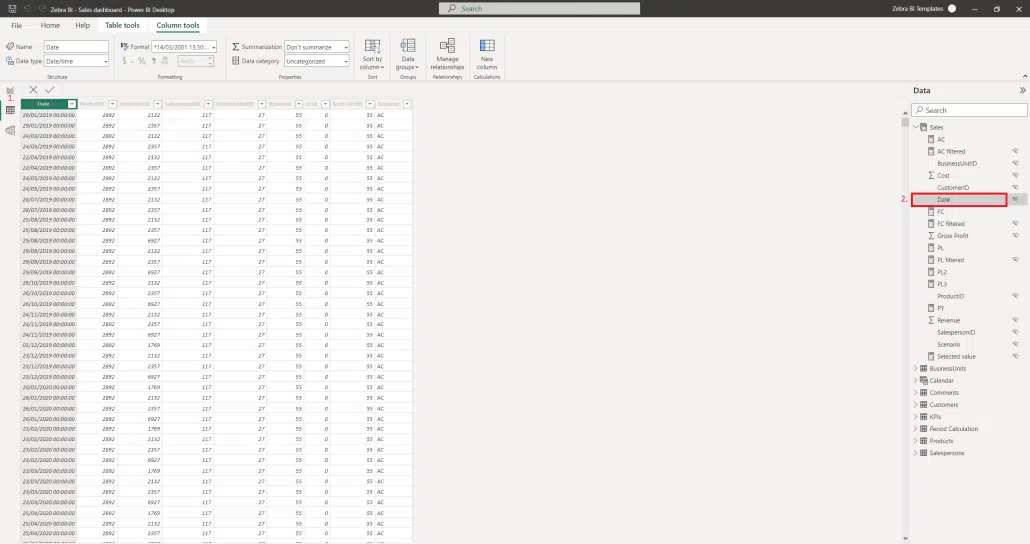
Note that the data type is currently set to Date/Time.
3. Locate the 'Data Type' option within the 'Column tools' tab and open the dropdown list. Select 'Date' from the dropdown menu. This action will hide the time component of your dataset.
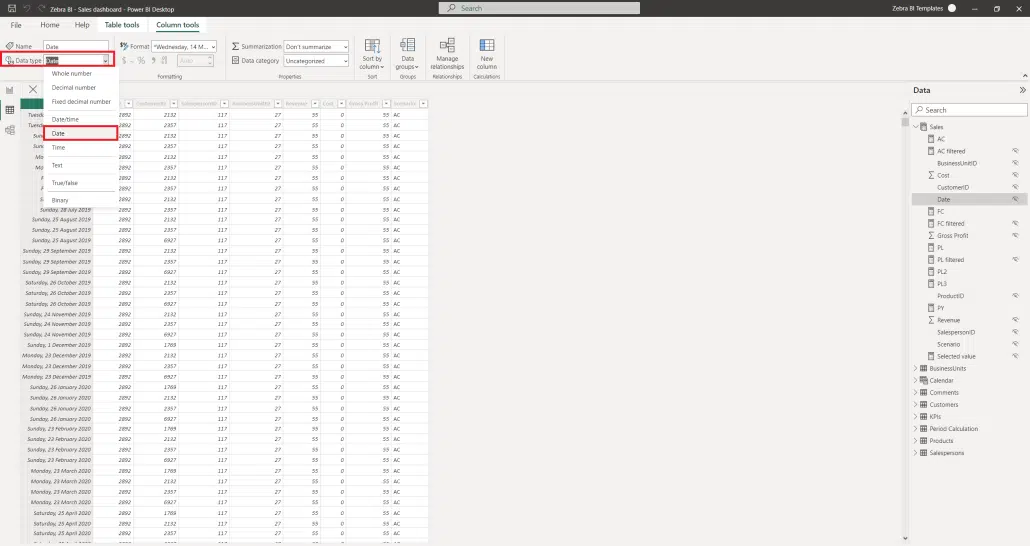
4. If you wish to apply a different format to your 'Date' data type, navigate to the 'Format' option and choose the desired format from the dropdown list.
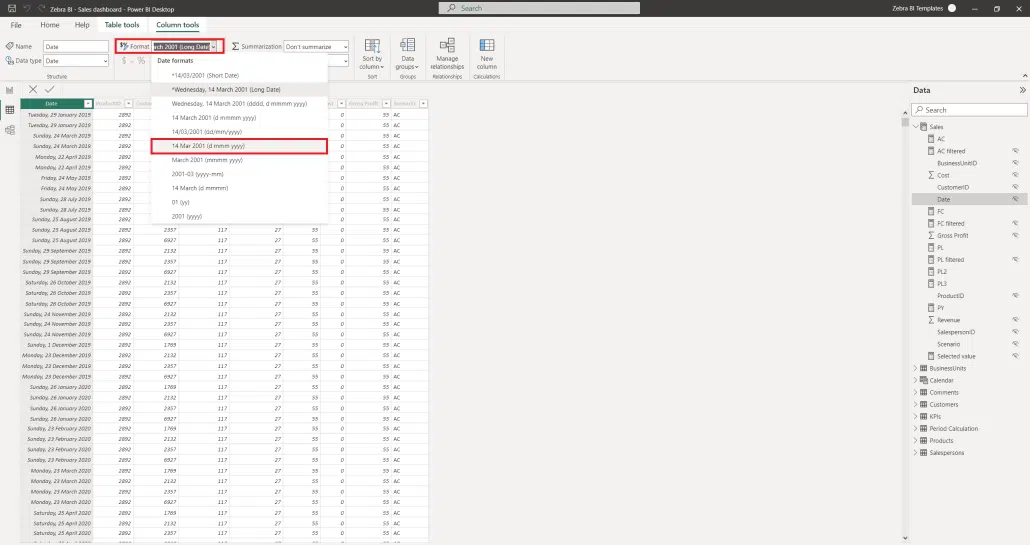
With these four simple steps, you've successfully modified your Date Format and Type.
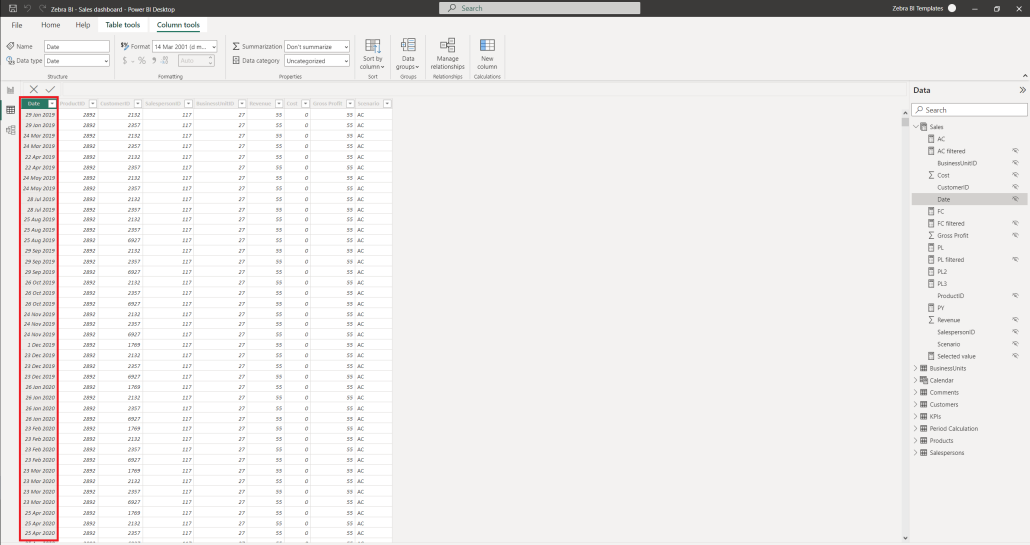
Changing the date format in Power BI can affect data display in visualizations and reports. It is recommended to test your changes thoroughly before publishing your report.
If you have multiple date columns in your dataset, you must repeat these steps for each column individually. However, you can save time by copying and pasting the format string from one column to another, as long as the date format is the same.
The next step is to analyze your data. Remember, creating insightful visuals is the key to presenting your work effectively to your audience. Using Zebra BI for Power BI, with just a few clicks, you can transform your data into engaging, meaningful visuals.
Using the Report View to Change Date Format in Power BI
- Open Power BI Desktop and navigate to the 'Report View'. In the 'Fields' pane on the right side, locate and select the column for which you want to change the date format.
- Once the column is selected, click on the 'Column tools' tab on top. Within this tab, find and select the 'Format' option to modify the date format.
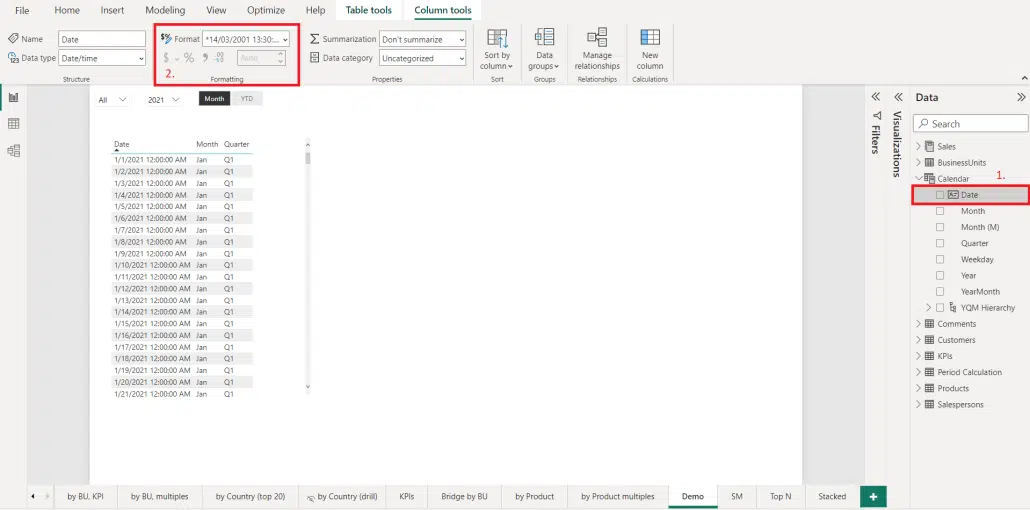
Changing Column Format for Dates in Power BI
It is important to note that changing the format of a date column in Power BI can affect how the data is displayed in visualizations and calculations. For example, if you change the format from "MM/DD/YYYY" to "DD/MM/YYYY", the values in the column will be interpreted differently and may result in incorrect calculations.
Additionally, if you have a large dataset with multiple date columns, it may be more efficient to use Power Query to change the format of the columns. This allows you to apply the same format to multiple columns simultaneously and save time compared to manually changing each column in the Fields pane.
Applying Conditional Formatting to Dates in Power BI
Applying conditional formatting to the date format in Power BI can bring attention to particular dates or ranges within reports. Choose your desired visual, navigate to the Visualization Pane, and select conditional formatting to make these changes.
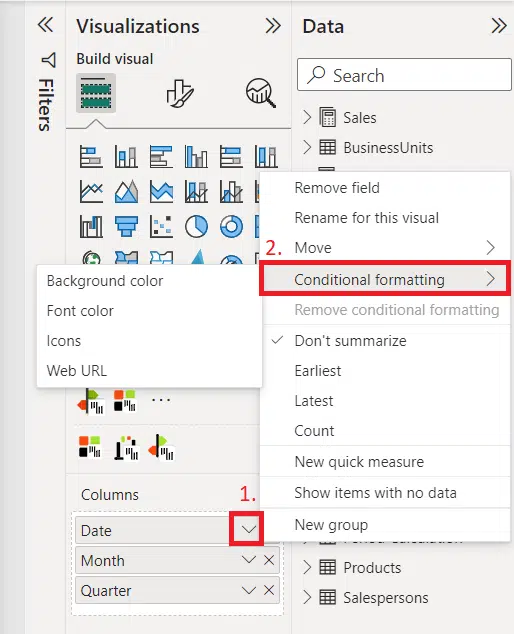
Conditional formatting can be handy when working with time-sensitive data, such as sales figures or project timelines. By applying conditional formatting to your date data, you can quickly identify trends or anomalies in your data and make more informed decisions based on that information.
Using DAX Expressions to Change Date Format in Power BI
Data Analysis Expressions, commonly known as DAX, is a powerful formula language used in Power BI. It allows you to manipulate and transform your data. Among its many uses, you can use DAX expressions to change date data format to fit specific requirements.
One of the most common scenarios where you might need to change the date format is when working with data from different regions or countries. For example, if your dataset includes dates in the MM/DD/YYYY format but you need to display them in the DD/MM/YYYY format, you can use a DAX expression like the following:
NewDateFormat = FORMAT([OldDateFormat], "DD/MM/YYYY")
Here, 'NewDateFormat' will be your newly formatted dates and 'OldDateFormat' refers to the original date column in your data.
Beyond simply changing the date format, DAX expressions can also extract specific parts of a date, such as the year or month. This capability is especially useful for creating custom date hierarchies in your reports.
Best Practices for Date Formatting in Power BI Reports and Dashboards
Formatting date data properly in Power BI is essential to ensuring clear and understandable reports and dashboards. Some of these practices include:
- Consistency: Use a consistent date format across all your visuals to avoid confusion.
- Highlighting: Utilize visualization techniques to emphasize important dates.
- Standardization: Make sure your dates are uniformly formatted across all your data sources to maintain coherence.
Using descriptive labels when adjusting the date format in Power BI can clarify data context, aiding informed decision-making. Always consider your audience, as regional dispersion may necessitate locally conventional date formats.
Lastly, following International Business Communication Standards (IBCS) can greatly help format and present your data effectively. With tools like Zebra BI for Power BI, these standards are readily available out-of-the-box, making your job easier.
Troubleshooting Date Formatting Issues in Power BI
If you're experiencing issues with date formatting in Power BI, there are several things you can do to troubleshoot. Firstly, check your date formatting settings to ensure they're correct. Secondly, verify that your date data is in the valid format. Finally, fit for any formatting issues with your data sources and ensure your data is consistent across all sources.
Tips to Optimize Performance When Changing Date Formats in Power BI
Changing date formats in Power BI can sometimes impact performance, particularly when working with large data sets. To optimize performance, consider using the most suitable date type for your data, and using the latest Power BI version in combination with Zebra BI to get the most out of your data.
Exporting Data with Correct Date Formats from Power BI
Finally, when exporting data from Power BI, it's essential to correctly format your date data. To do this, ensure your date formatting settings are correct before exporting your data.
By following these guidelines, you should be able to easily change the date format in Power BI to suit your specific needs and ensure your data is both accurate and compliant.
Check out Zebra BI's custom Power BI visuals
Get real insights from your data with powerful, actionable reports and dashboards using powerful visualization tools.

 September 8th
September 8th February 22nd
February 22nd