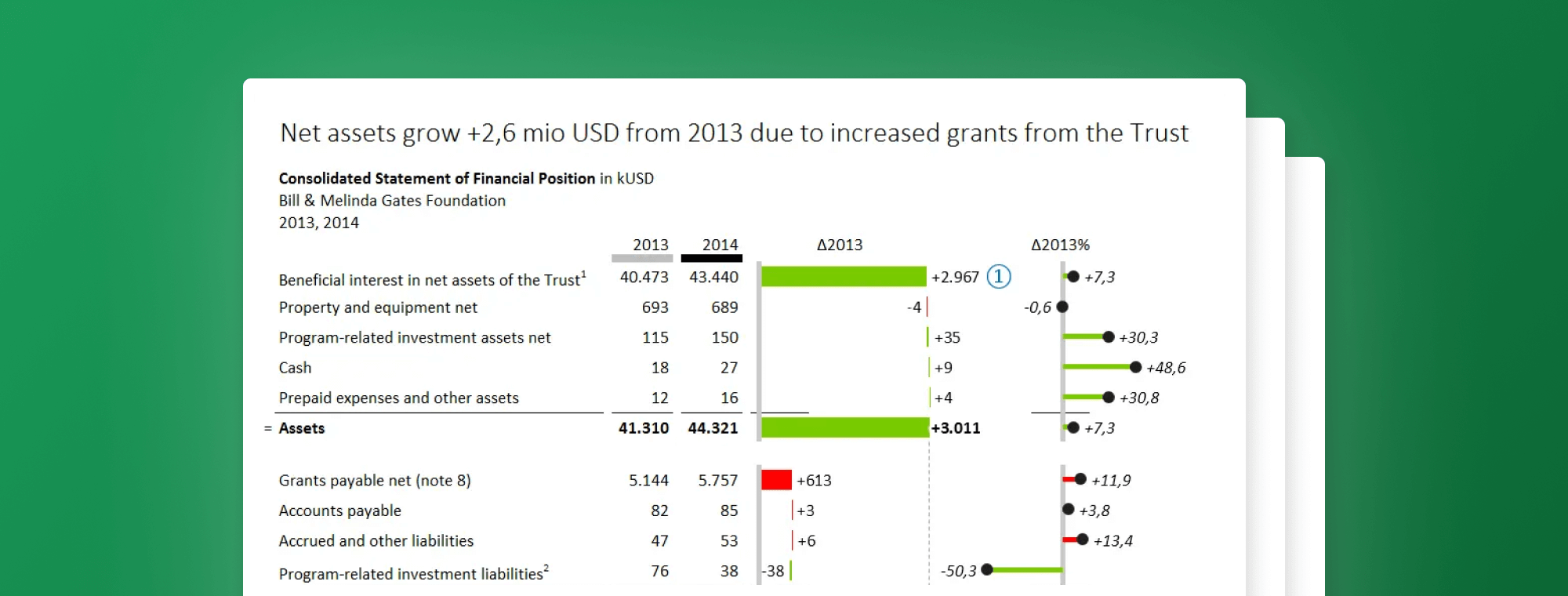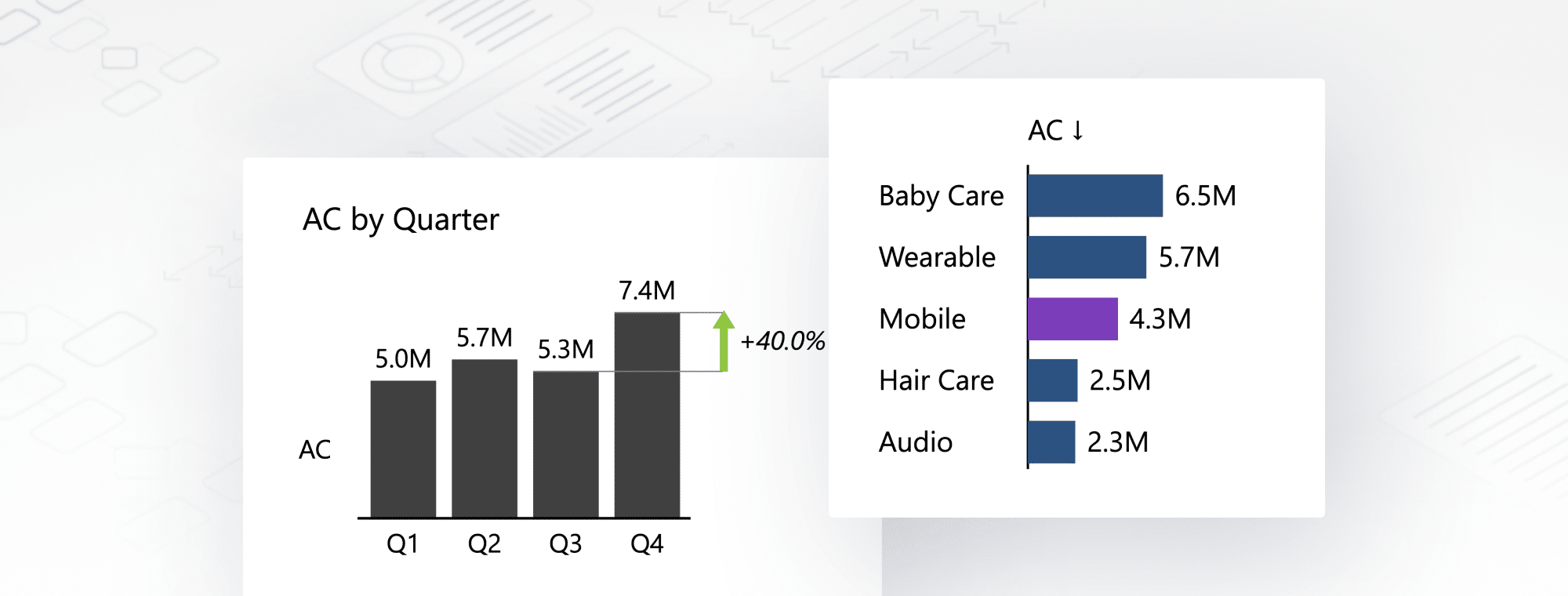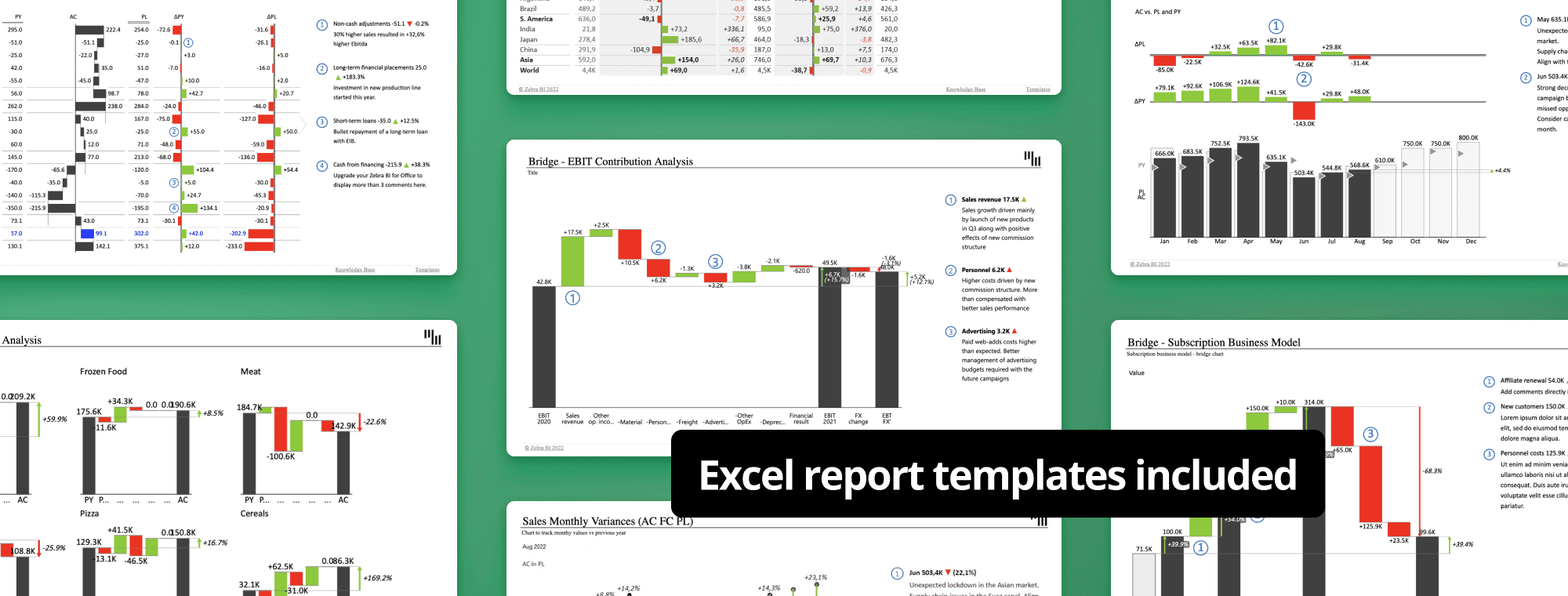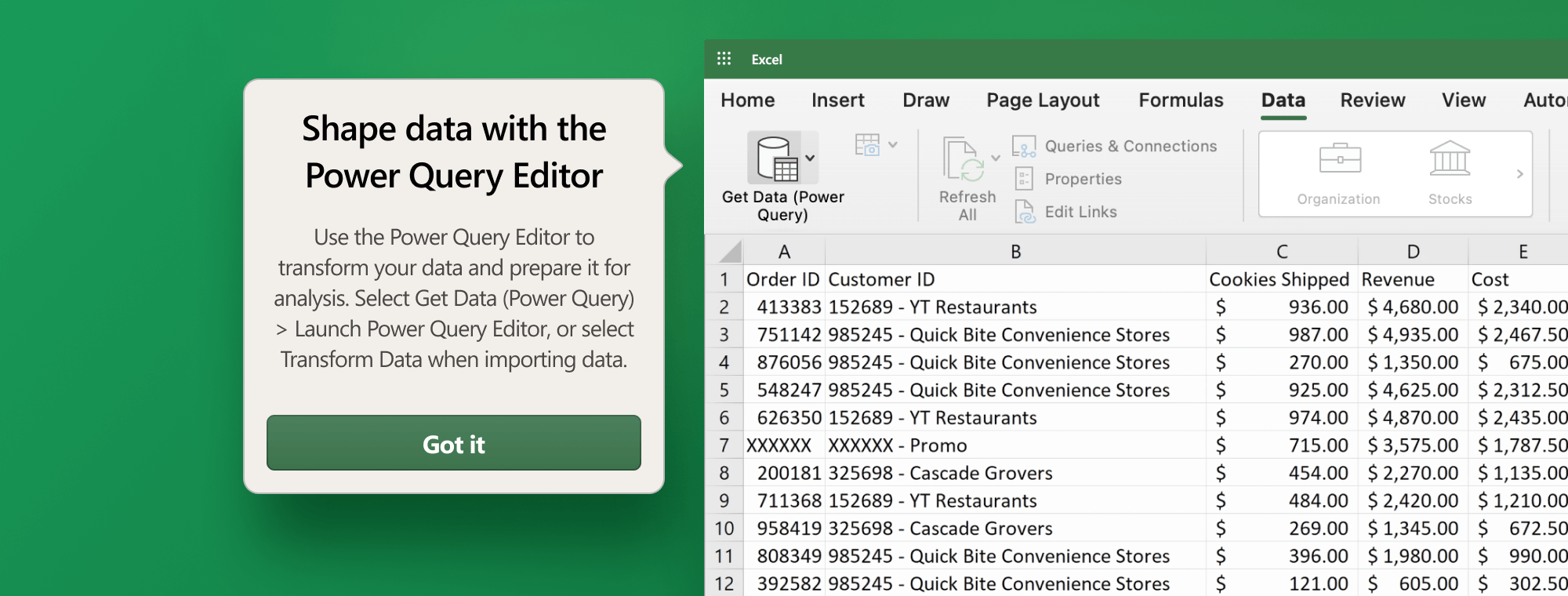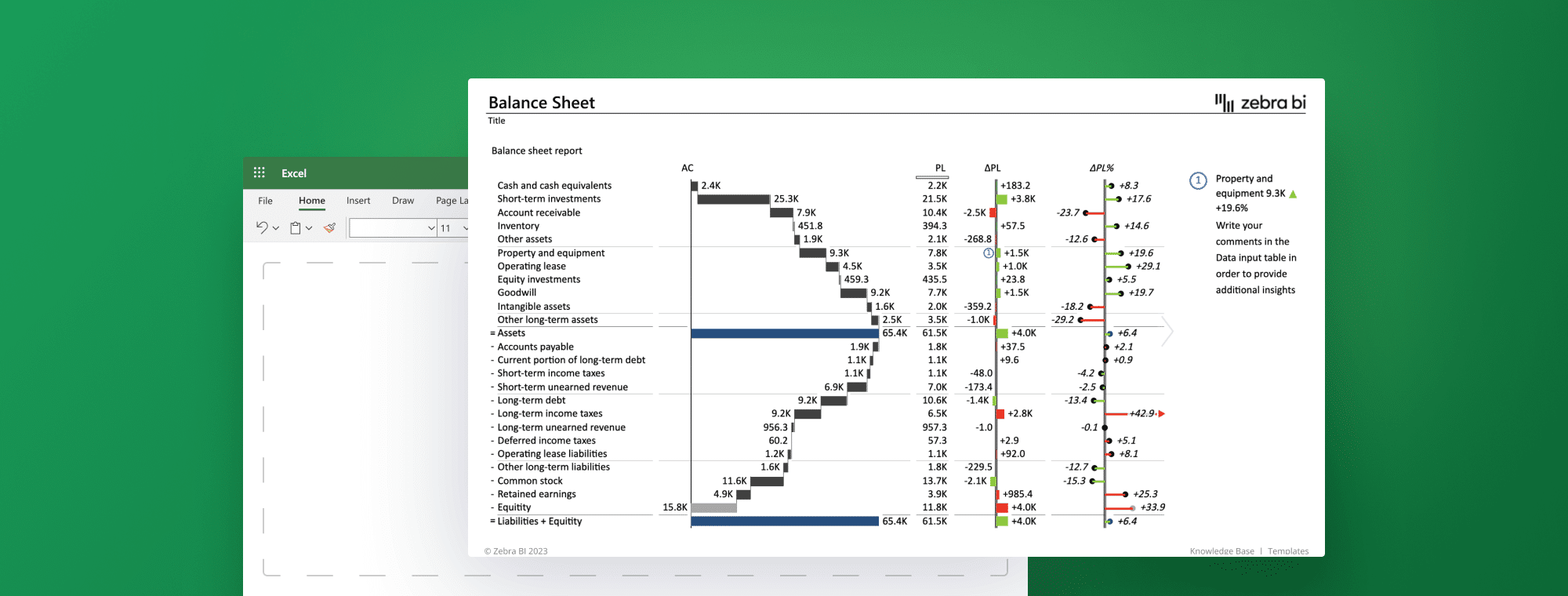
Balance sheet in Excel
[in the voice of Zebra BI's CEO & Founder, Andrej Lapajne] Hello and welcome to our comprehensive guide to creating a Balance Sheet in Excel 🙂
In the realm of business, understanding financial data is crucial. One of the cornerstone documents that encapsulates a company's financial status is the balance sheet. It provides an at-a-glance view of what a company owns and owes and the amount invested by shareholders.
This guide aims to help you prepare a professional balance sheet using the versatile tool that is Microsoft Excel. Excel's computational and formatting capabilities make it ideal for preparing and analyzing financial data. By the end of this guide, you'll be adept at creating a well-structured, accurate balance sheet in Excel, which will serve as a solid foundation for your financial analysis and business decision-making processes.
Whether you're a finance professional looking to sharpen your skills, a business owner keen on gaining deeper insights into your company's financial health, or a student learning the ropes, this guide will prove invaluable on your journey. Let's begin this exciting endeavor in the world of balance sheets and Excel!
Get the Free Balance Sheet Template Today
Quickly present your company's assets, liabilities, and shareholder equity – just download the template and change the data!
Key Components of a Balance Sheet
The balance sheet is built around a simple yet vital equation: Assets = Liabilities + Shareholders' Equity. This equation forms the basis of double-entry bookkeeping, a time-tested method used worldwide. Let's explore the key components of a balance sheet.
- Assets: An asset is anything of value a company owns. Assets are categorized into two types: current and non-current. Current assets are short-term resources that are expected to be converted into cash within one year. These include cash, accounts receivable, and inventory. Non-current fixed or long-term assets are expected to provide value for more than one year. Examples include property, plant, equipment, and intellectual property like patents or trademarks.
- Liabilities: Liabilities represent obligations a company must fulfill. Like assets, liabilities are classified into current and non-current categories. Current liabilities are obligations due within one year, including accounts payable, short-term loans, and accrued expenses like wages or taxes. Non-current liabilities, or long-term liabilities, are obligations due beyond one year. These include bonds payable, long-term loans, and deferred tax liabilities.
- Shareholders' Equity: Sometimes referred to as owner's equity or net worth, shareholders' equity represents the residual interest in the company's assets after deducting liabilities. Essentially, it's what's left for shareholders if the company paid off all its debts. Shareholders' equity comprises the initial capital investment by shareholders and any retained earnings or losses from the company's operations.
Each of these components provides crucial insights into a company's financial standing. By preparing a balance sheet in Excel, you can accurately quantify these elements, leading to more informed business decisions. In the following sections, we'll guide you through the process of setting up your balance sheet in Excel, step-by-step.
Preparing a Balance Sheet Analysis in Excel
Creating a balance sheet in Excel requires a systematic approach, breaking down complex financial data into manageable steps. Here's a step-by-step guide on how to prepare a balance sheet analysis in Excel:
- Gather Financial Data: The first step in preparing a balance sheet in Excel is to collect the necessary financial statements of the company you want to analyze. This includes balance sheets for multiple periods, usually two or three years. Ensure you have accurate data on assets, liabilities, and shareholders' equity for each period. Historical data will help you identify trends and patterns over time.
- Set Up Excel Worksheet: After collecting the data, open Excel and create your first worksheet. Label the columns appropriately to track your data for selected periods. Your columns might be labeled as follows: "Account," "Previous Year (PY)," "Accounting Year (AC)," and so on, depending on the number of years you have data for.
- Input Balance Sheet Items: List all the balance sheet items in the "Account" column. These will include current and non-current assets, current and non-current liabilities, and shareholders' equity items. For example, you might list items such as cash, accounts receivable, inventory, accounts payable, long-term debt, common stock, and retained earnings.
- Enter Financial Data: Now, it's time to input your financial data. For each balance sheet item, enter the financial data for each year in the respective cells of the worksheet. You might start by adding asset values under the "PY" column, then "AC," and so on. Repeat this for liabilities and shareholders' equity. This step lays the groundwork for your Excel balance sheet.
- Calculate Ratios and Analysis: The real value of creating a balance sheet in Excel comes from the analysis you can perform on the data. There are several key ratios and figures to understand a company's financial health. Some commonly used ratios include the Current Ratio (Current Assets/Current Liabilities), Debt-to-Equity Ratio (Total Debt/Total Equity), Working Capital (Current Assets - Current Liabilities), and Return on Equity (Net Income/Average Shareholders' Equity), among others.
- Format and Visualize Data: Once you've calculated your ratios and performed your analysis, you'll want to make your worksheet easy to read and understand. Apply formatting to the data, such as currency styles, bold headers, and borders. Create charts or graphs to visually present trends and changes in balance sheet items and ratios over time. A well-formatted balance sheet is professional and lets stakeholders quickly grasp the company's financial situation.
By following these steps, you'll create a robust balance sheet in Excel that provides a detailed view of a company's financial health. Remember, the real power of a balance sheet lies in its ability to provide insights into a company's financial position, which can guide business decisions. The next section will guide you in interpreting and drawing conclusions from your balance sheet analysis.
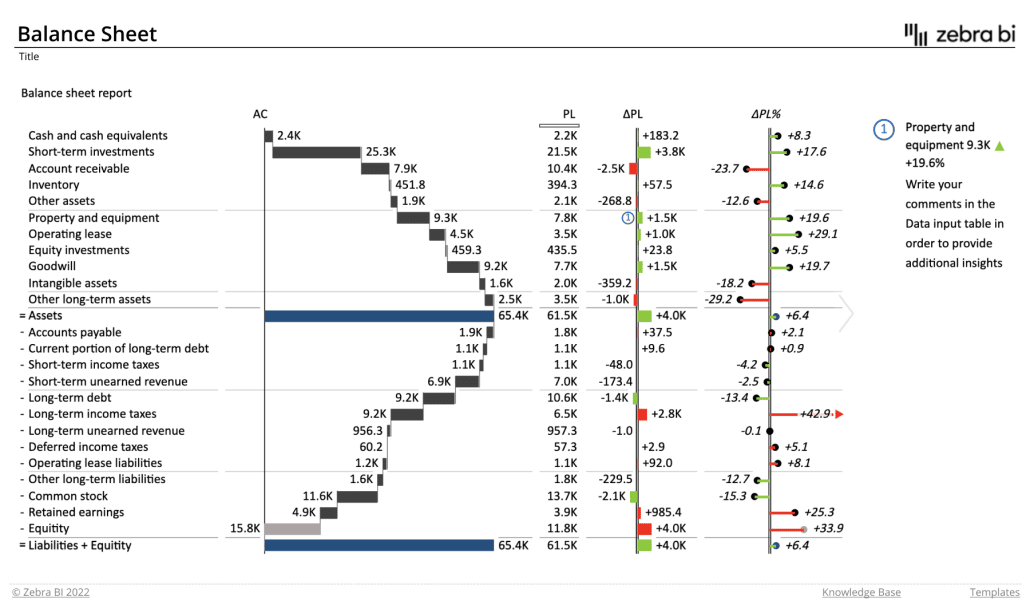
Interpreting and Drawing Conclusions from Balance Sheet Analysis
After creating and formatting your balance sheet in Excel, the next crucial step is interpretation. This process entails analyzing the ratios and trends in the balance sheet data. It also involves identifying patterns and understanding the company's financial strengths and weaknesses.
Here's a simple guide on how to interpret and draw conclusions from your balance sheet analysis:
- Analyze the Ratios: Start by analyzing the ratios you calculated earlier. These ratios provide a snapshot of a company's financial position. For instance, a high Current Ratio may suggest that the company is well-positioned to meet its short-term obligations, while a high Debt-to-Equity Ratio might indicate excessive reliance on borrowed money for financing its operations.
- Examine Trends Over Time: After a ratio analysis, evaluate trends. Look at how the company's assets, liabilities, and shareholders' equity have evolved over time. Are the company's assets growing faster than its liabilities? Is shareholders' equity steadily increasing over time? These trends can provide valuable insights into the company's financial trajectory.
- Identify Strengths and Weaknesses: As you analyze the ratios and trends, identify the company's financial strengths and weaknesses. For example, a strong cash position can be considered a financial strength, while high debt levels could signal a potential weakness.
- Draw Conclusions: Based on your ratio analysis, trend examination, and identified strengths and weaknesses, draw conclusions about the company's financial health. Is the company in good financial shape? Are there areas of concern to address? Your conclusions will form the basis for recommendations and decisions, so it's essential to be thorough and objective in your analysis.
Remember, the goal of preparing a balance sheet in Excel is not just to document what a company owns and owes. Instead, it is to extract meaningful insights that guide decision-making. The ability to interpret a balance sheet is a valuable skill that will serve you well in your professional journey, whether you're an aspiring financial analyst, a business owner, or a finance enthusiast.
Presenting Your Balance Sheet in PowerPoint
Once you've finished creating and analyzing your balance sheet in Excel, you may need to present your findings to colleagues, supervisors, or stakeholders. PowerPoint is an excellent tool for this, allowing you to represent and explain your work visually. However, the key to a successful presentation lies in effective visualization.
Enter Zebra BI, a powerful tool designed to visualize complex financial data with clarity and precision. Zebra BI can seamlessly integrate balance sheet data from Excel into PowerPoint, enabling you to create compelling, easy-to-understand presentations.
Here's a glimpse of what you can achieve with Zebra BI:
- Balance Sheet Visualization: Transform your Excel balance sheet into a visually appealing PowerPoint presentation. Zebra BI offers a range of templates and visualization options, letting you represent your balance sheet data effectively.
- Interactive Data: Move beyond static numbers and charts with Zebra BI's interactive data visualization features. Highlight specific areas, create dynamic charts, and allow your audience to interact with the data for a deeper understanding.
- Customization: Tailor your presentations to suit your audience. With Zebra BI, you can customize every presentation aspect, from colors and fonts to layouts and graphics.
Using Zebra BI to present your balance sheet in PowerPoint enhances your presentation's professionalism and ensures your audience grasps the essence of your analysis. After all, the goal is to communicate complex financial data in a manner that's easy to understand and leaves a lasting impression.
In the next section, we'll conclude our guide and summarize the key takeaways from creating and analyzing a balance sheet in Excel.
Wrap up
We've reached the end of our comprehensive guide to creating and analyzing a balance sheet in Excel. Let's recap the main takeaways:
We started with understanding the key components of a balance sheet: assets, liabilities, and shareholders' equity, and how they form the backbone of a company's financial structure. We then delved into the practical aspect of preparing a balance sheet analysis in Excel, including gathering financial data, setting up an Excel worksheet, inputting balance sheet items, entering financial data, calculating key ratios, and formatting for clarity.
We also discussed the crucial step of interpreting the balance sheet, analyzing ratios and trends, identifying financial strengths and weaknesses, and drawing insightful conclusions about the company's financial health.
Lastly, we highlighted the importance of effective presentations using PowerPoint and the impressive capabilities of Zebra BI in visualizing your balance sheet data. This will make your presentation more engaging and understandable.
Mastering the creation and analysis of a balance sheet in Excel is a valuable skill in business and finance. It helps you understand a company's financial status and enables you to make informed decisions and recommendations. As you practice and refine your skills, remember that the ultimate goal is to extract meaningful insights from the numbers.
We hope this guide proves helpful in your journey, whether you're a seasoned financial professional, an aspiring analyst, a business owner, or just a curious learner. Here's to your success in financial analysis using Excel!
Thank you for joining us on this journey through the balance sheet in Excel. Happy analyzing!
Download the Free Balance Sheet Excel Template
Show actionable insights using an easy-to-read table with integrated charts and other advanced visualization features.

 September 8th
September 8th February 22nd
February 22nd