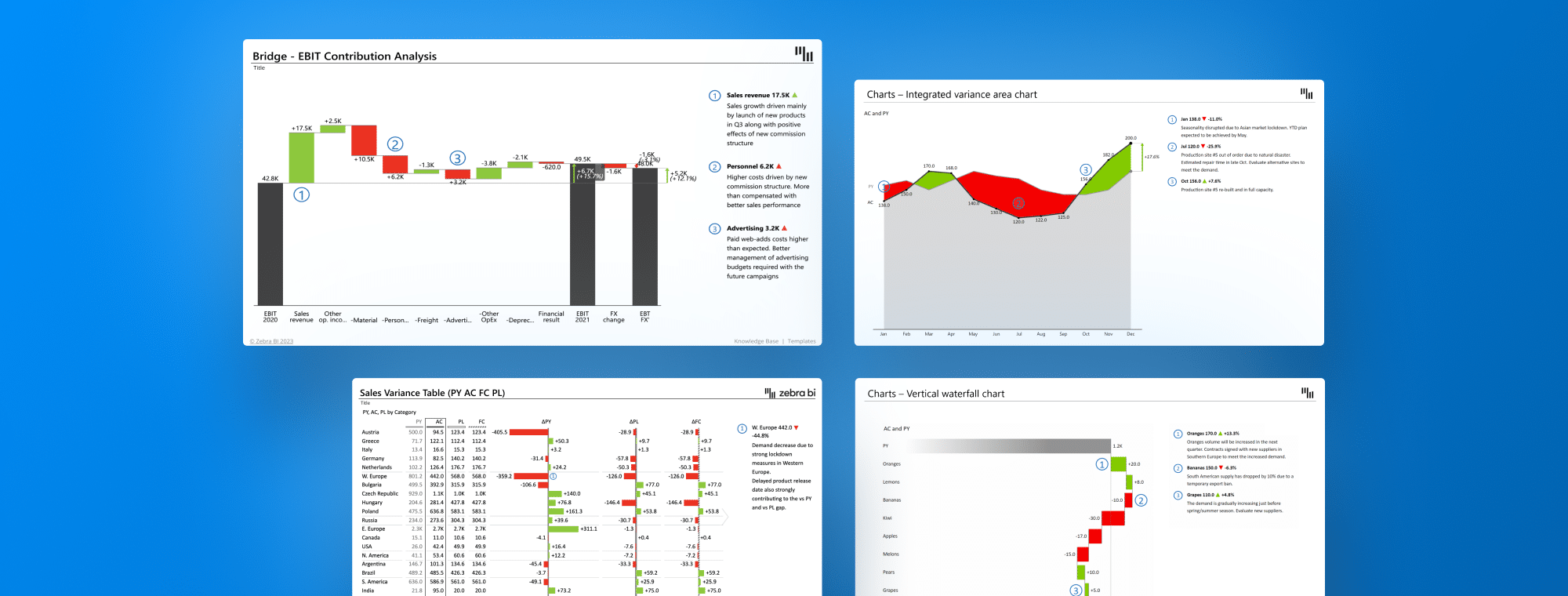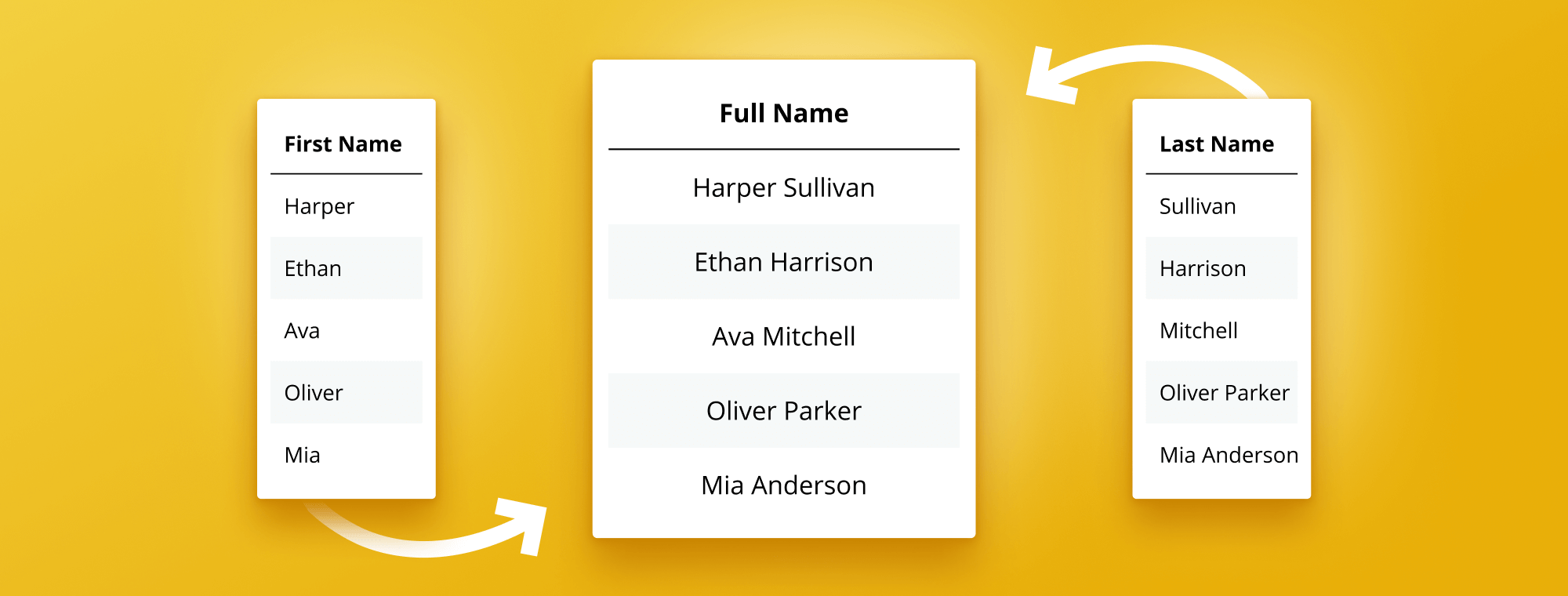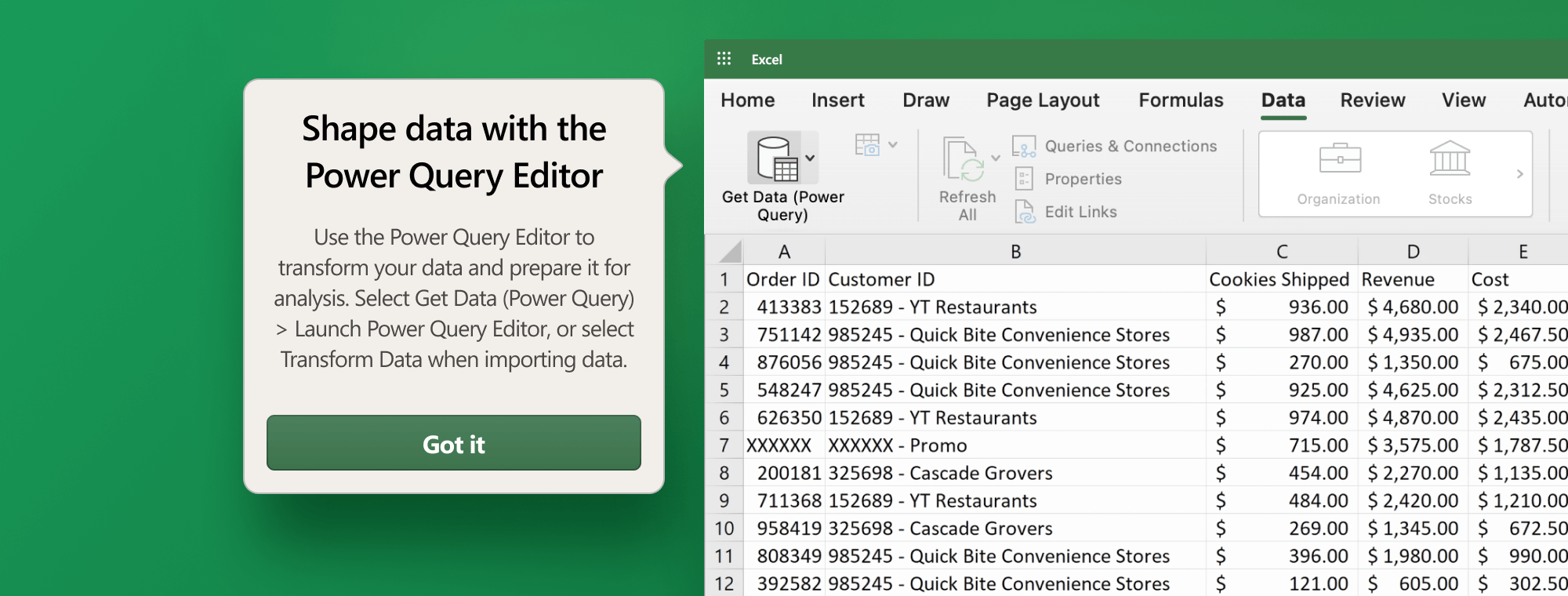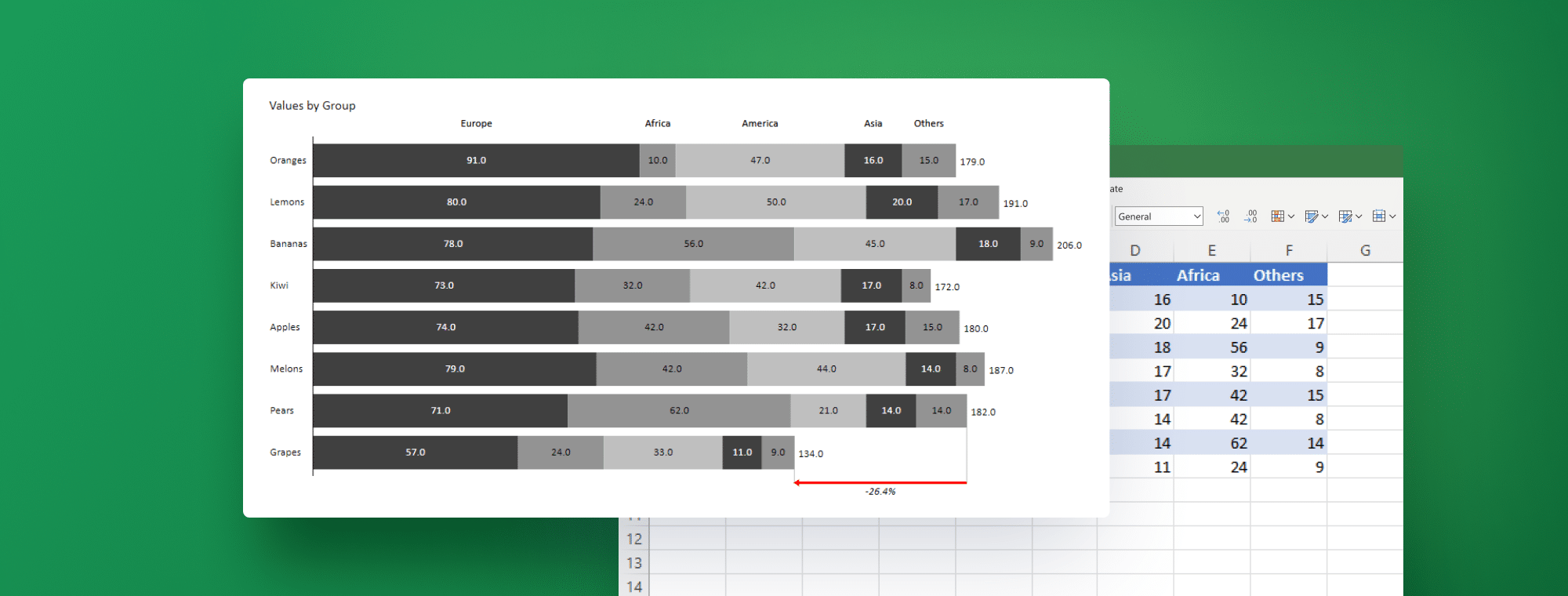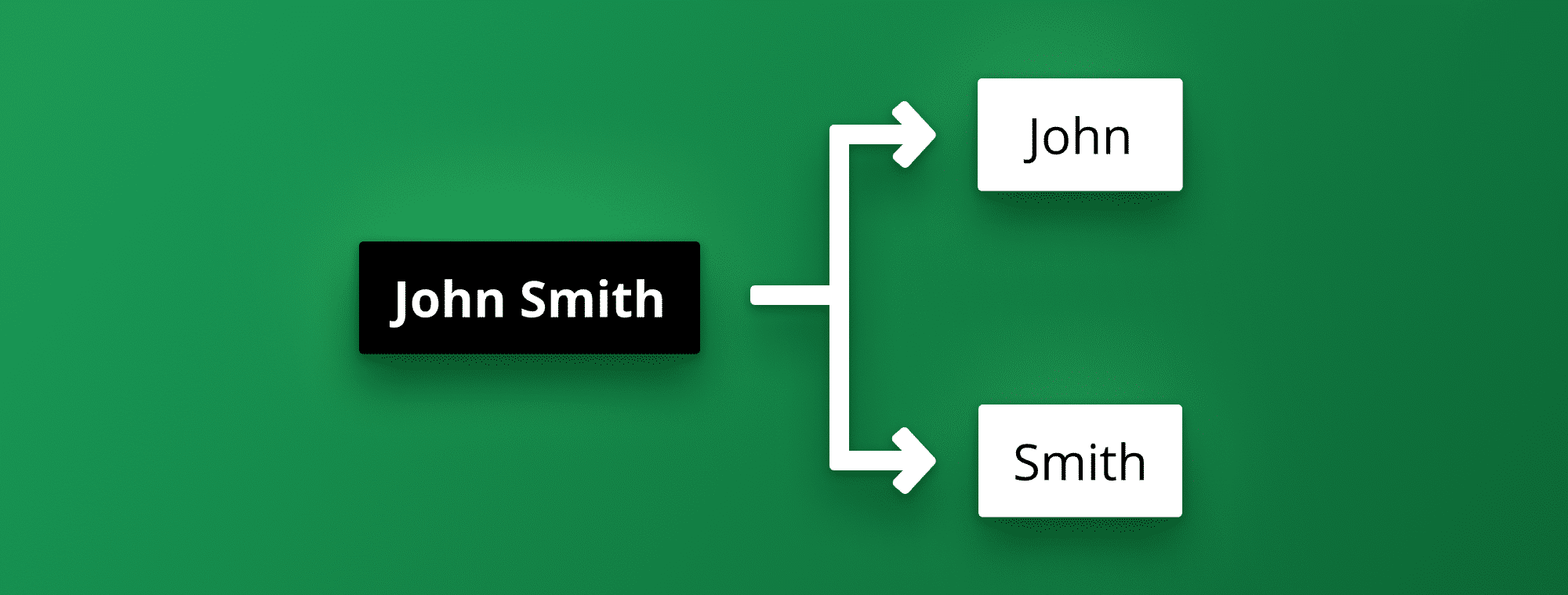
How to Separate First and Last Names in Excel
You have a lot of work to do if you have been handed a large dataset with names clustered in one column with no separation between first and last names. Manually separating each name can be daunting, especially when you have a lot of data to work with. Thankfully, Excel has a function that can do the job for you. In this article, we will discuss step-by-step instructions on how to separate first and last names in Excel.
Understanding the Importance of Separating First and Last Names in Excel
Separating first and last names is crucial when working with data sets that require analyses or sorting of individual names. For instance, if you need to sort a table with names alphabetically, keeping first and last names together can make this impossible. Furthermore, suppose you want to address people formally. In that case, it is essential that you add proper salutations to a name, and you can only do this if you have separated first and last names appropriately.
Separating first and last names is also essential when dealing with international names. Different cultures have different naming conventions, and some may have multiple first or last names. Separating these names ensures that your data correctly identifies and represents each individual.
Additionally, separating first and last names can help with data analysis. By breaking down names into their components, you can analyze trends and patterns in your data that may not have been apparent. For example, you may discover that specific first names are more common in a particular region or that certain last names are more prevalent in a specific industry.
Quick Tricks for Separating First and Last Names in Excel
If you don't have a lot of data, one of the quickest tricks for separating first and last names is the Text to Column feature in Excel. To use this function, follow these steps:
- Select the column of data that you want to separate.
- Click on the "Data" tab in the ribbon.
- Click on "Text to Columns."
- Choose the "Delimited" option.
- Select the delimiter that separates first and last names—for instance, a space character or comma.
- Click on "Finish."
- Excel will create two columns; first and last names appear in separate fields.
However, using the Text to Column feature can be time-consuming if you have a large amount of data. In this case, you can use Excel formulas to separate first and last names. One such formula is the LEFT function, which allows you to extract a certain number of characters from the left side of a cell. Another formula is the RIGHT function, which extracts characters from the right side of a cell. Combining these two functions with the FIND function allows you to separate first and last names more efficiently.
For a step-by-step guide on how to Separate First and Last Names using LEFT, RIGHT, FIND, and LEN functions in Excel, scroll down to the section “Using Formulas to Separate First and Last Names in Excel.”
Step-by-Step Guide to Separating First and Last Names in Excel
If you have a large amount of data to sort through, there is a more efficient, step-by-step method to separate first and last names in Excel. Follow these steps:
- Select the column of names that you want to separate.
- Click on the "Data" tab in the ribbon.
- Click on "Text to Columns."
- Choose the "Delimited" option.
- Select the delimiter that separates first and last names – for instance, a space character or a comma.
- Click on "Next."
- Choose the data format for each column.
- Specify the destination cell or column where you want the separated data to appear.
- Click on "Finish."
- Excel will split the data across two columns, and your first and last names will be in separate fields.
It is important to note that if your data contains middle names or initials, this method will not separate them into a separate column. You must use a different method or manually edit the data to separate the middle names or initials.
Additionally, if you have data that includes titles such as "Mr." or "Dr." you may want to consider removing them before separating the first and last names. This can be done using Excel's "Find and Replace" function or a formula.
Common Challenges When Separating First and Last Names in Excel
When separating first and last names in Excel, keep a few things in mind. One of the most common challenges is separating a middle name or initial from the first name. To tackle this issue, you must create an additional column and use a formula to extract the middle name or initial from the first name column.
Another challenge you may encounter when separating first and last names in Excel is dealing with suffixes such as Jr., Sr., III, etc. These suffixes can be tricky to separate from the last name, especially if they are not consistently formatted. One solution is to use the Text to Columns feature in Excel and specify a delimiter to separate the suffix from the last name.
It's also important to remember that some names may have multiple or hyphenated last names. In these cases, you may need to create an additional column and use a formula to extract the second last name or the portion of the hyphenated last name that comes after the hyphen.
How to Handle Middle Names or Initials When Separating Names in Excel
To separate middle names or initials, you need to follow these steps:
- Create an additional column.
- Select the column where first names are present.
- Click on "Insert" in the ribbon.
- Choose "Column" and create a new column.
- In the new column, use a formula that extracts only the middle name or initial from the first name column using Text functions like RIGHT, LEN, and FIND.
- Repeat the process described in the previous step using the Text to Columns feature to separate the last and first names.
It is important to note that the formula used to extract middle names or initials may vary depending on the format of the names in your Excel sheet. For example, if some names have multiple middle names or initials, you may need to adjust the formula accordingly.
Additionally, if you have a large number of names to separate, you may want to consider using a macro or automation tool to streamline the process and save time.
Tips for Cleaning Up Data Before Separating First and Last Names in Excel
You may want to clean up your data before separating first and last names and creating new columns. Ensure all spellings are correct, eliminate duplicates, and remove extraneous characters like asterisks, parentheses, and hyphens. Doing this can prevent formula errors and make your data more organized.
Another critical step in cleaning up your data is to check for inconsistencies in formatting. For example, some names may be in all caps while others are in title case. Standardizing the formatting is important to make it easier to work with the data. Additionally, you may want to consider removing any unnecessary columns or rows containing irrelevant information. This can help streamline your data and make it easier to analyze. By cleaning up your data before separating first and last names, you can ensure that your data is accurate and organized, making it easier to work with in the long run.
How to Sort Data by First and Last Names After Separation in Excel
Select the relevant columns and go to the "Data" tab to sort data by first and last names. There you will find many sorting options such as "Sort A to Z," "Sort Z to A," and "Sort by Color." Choose the one that suits you best.
It is important to note that you need to separate the first and last names into separate columns before sorting the data. To do this, you can use the "Text to Columns" feature under the "Data" tab. This will allow you to split the full names into separate columns based on a delimiter, such as a space or a comma. Once the names are separated, you can sort the data by first and last names.
With Zebra BI Tables, sorting is easy: just one click on column headers.
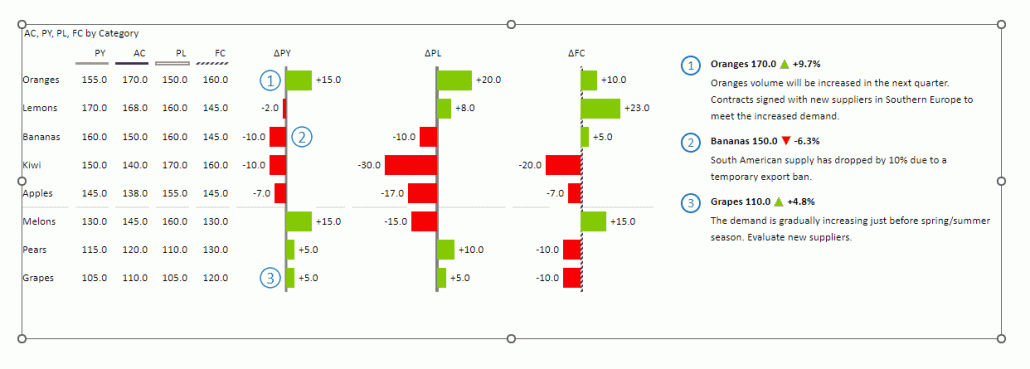
Additionally, you can benefit from integrated charts (no extra effort in terms of conditional formatting needed), automatically calculated variances, tables with integrated comments and comment markers, the Top N+Others feature, IBCS standards served by default, excellent use experience, and the latest business reporting trends and best practices. Try for free Zebra BI for Office.
Using Formulas to Separate First and Last Names in Excel
If you are comfortable using formulas, there are several formulas that you can use to extract first and last names from a dataset. The formulas include RIGHT, LEFT, LEN, and FIND functions. The main advantage of using formulas is that you can customize your data extraction precisely.
To Separate First and Last Names using LEFT, RIGHT, FIND, and LEN functions in Excel, use the following formulas:
- Name from cell A2:
=LEFT(A2,FIND("",A2&"")-1) - Last Name from cell A2:
=RIGHT(A2,LEN(A2)-FIND("",A2&""))
Note that the separator in this case is “_”
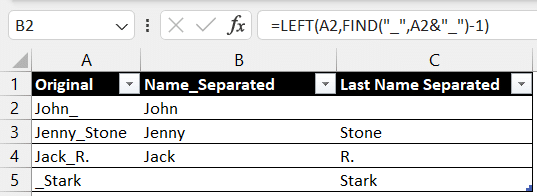
How to Separate First and Last Names Without Losing Data in Excel
If you want to separate first and last names without losing data, insert a new column next to the column with names. Afterward, use a simple formula to extract first names and another for last names. This will ensure you don't lose any important data during the separation process.
Advanced Techniques for Separating First and Last Names in Excel
If you are looking for advanced techniques, you may want to use a combination of formulas and data validation with drop-down menus. The drop-down menus enable you to pull data from existing datasets, which can save time. Note that advanced techniques require advanced Excel knowledge and may not always be necessary.
Troubleshooting Errors When Separating First and Last Names in Excel
A few common errors can occur when separating first and last names in Excel. These include formula errors, like mixing up the order of functions or selecting the wrong data sets. You may also encounter errors when separating data with text files or when CSV data is formatted inconsistently. Ensure your data source is valid and consistent before separating it in Excel.
Best Practices for Managing Large Datasets When Separating First and Last Names in Excel
If you are managing large datasets, ensuring that your data is clean and well organized is crucial. You may also consider breaking data sets into smaller chunks to manage them more effectively without overloading Excel. Remember that Excel files can become slow and unstable when exceeding a certain dataset size.
When analyzing large data sets, use Zebra BI's Top N+Others feature to identify outliers (top or bottom performers) immediately:
Following these steps, you can successfully separate first and last names in Excel. Whether you're a beginner or an experienced data analyst, these tips and tricks can make your life much easier when working with sizable datasets.

 September 8th
September 8th February 22nd
February 22nd