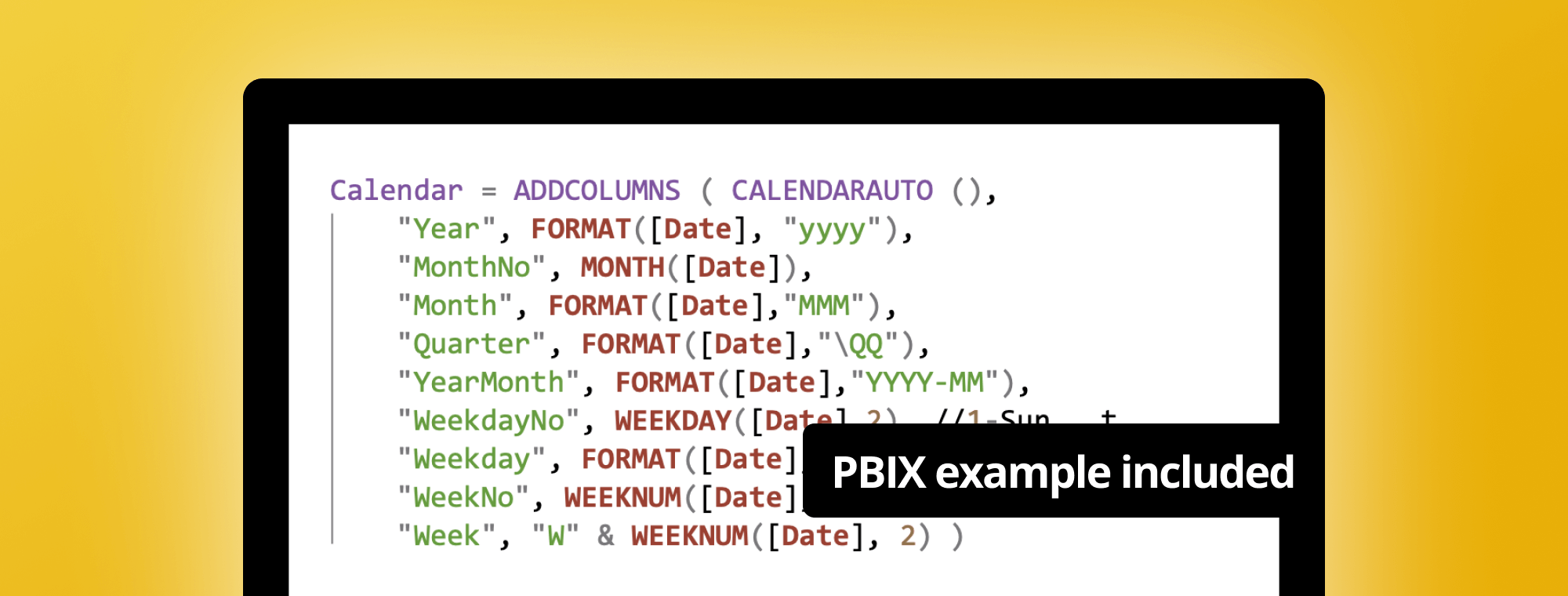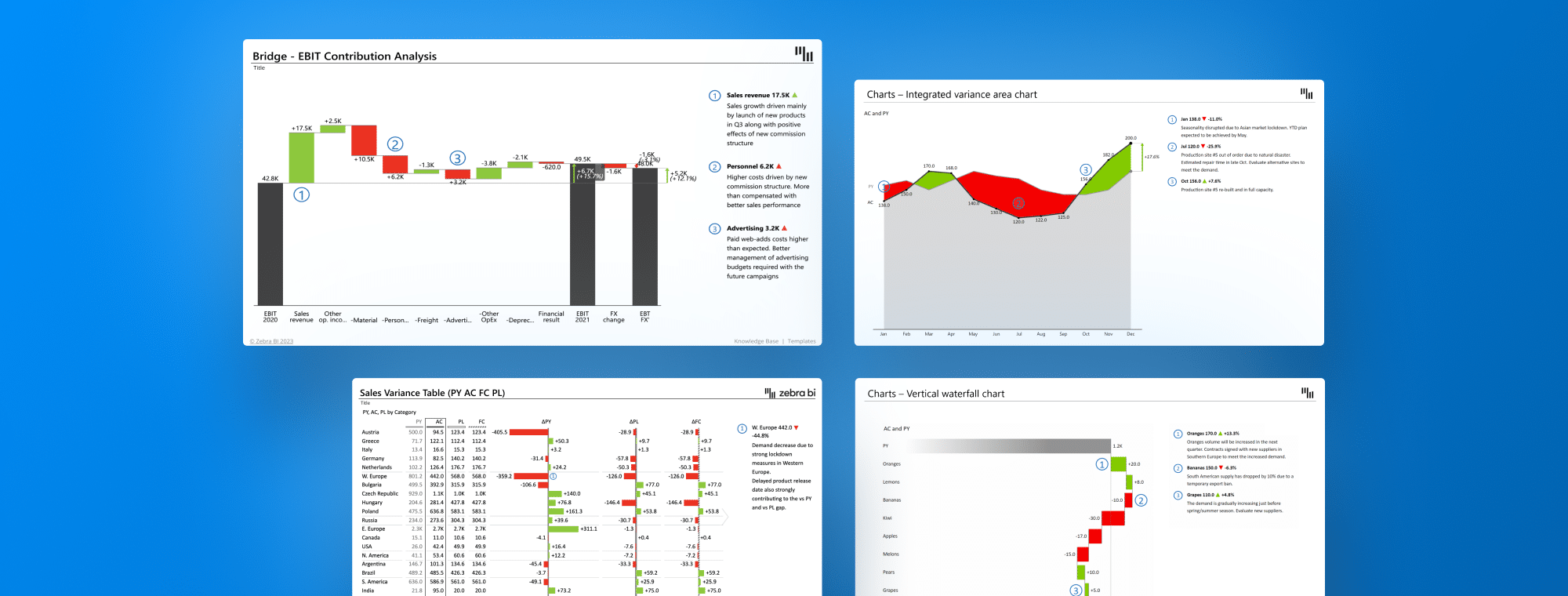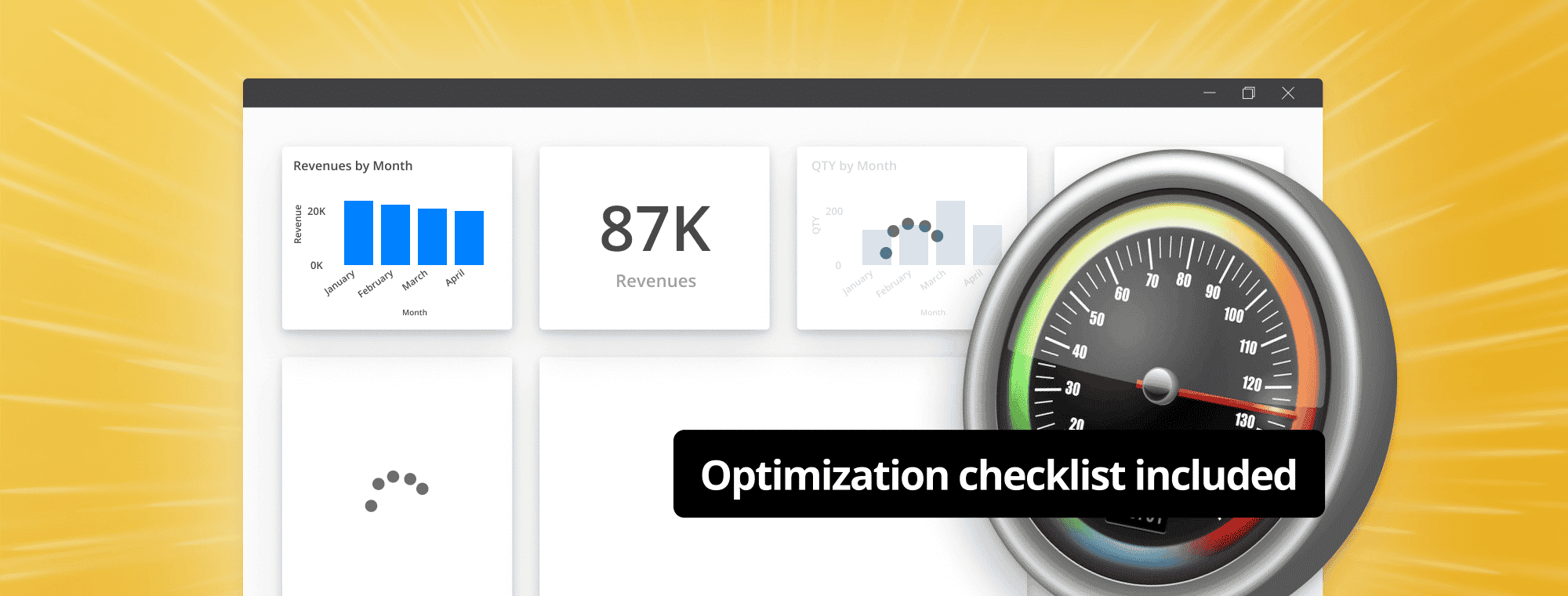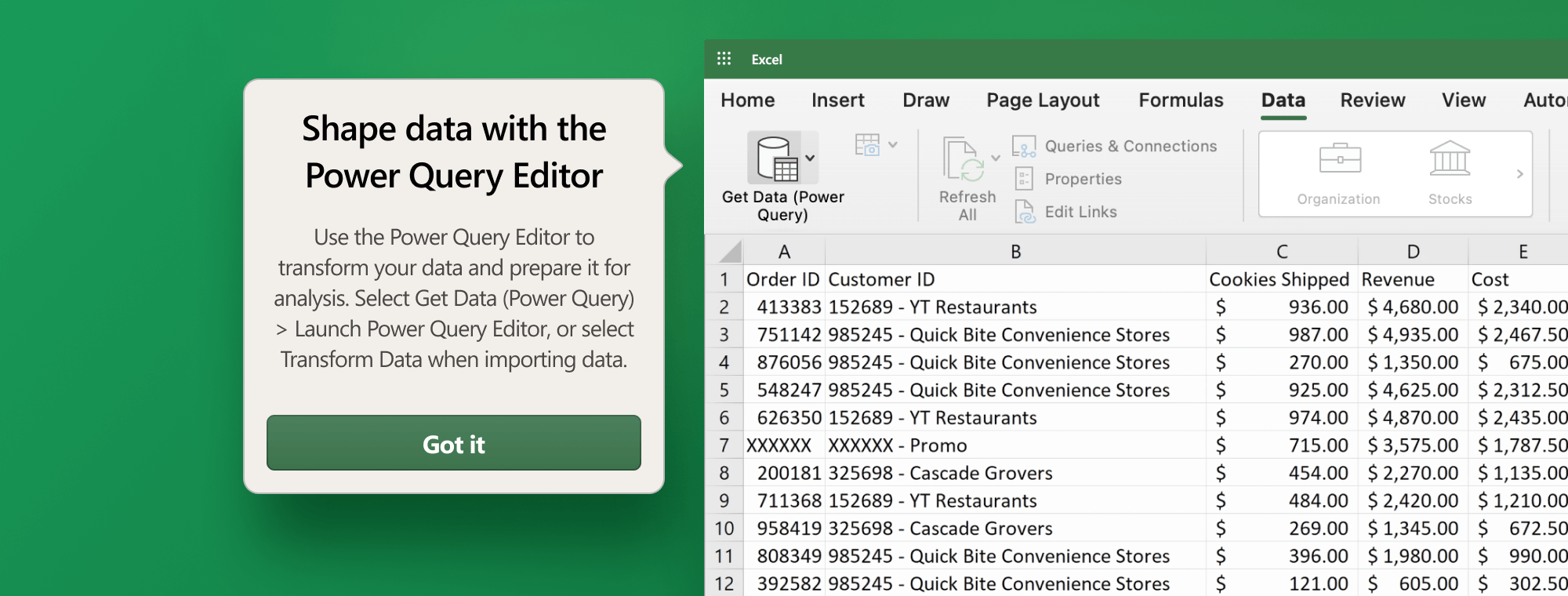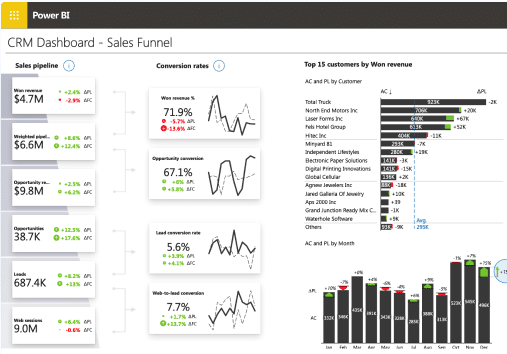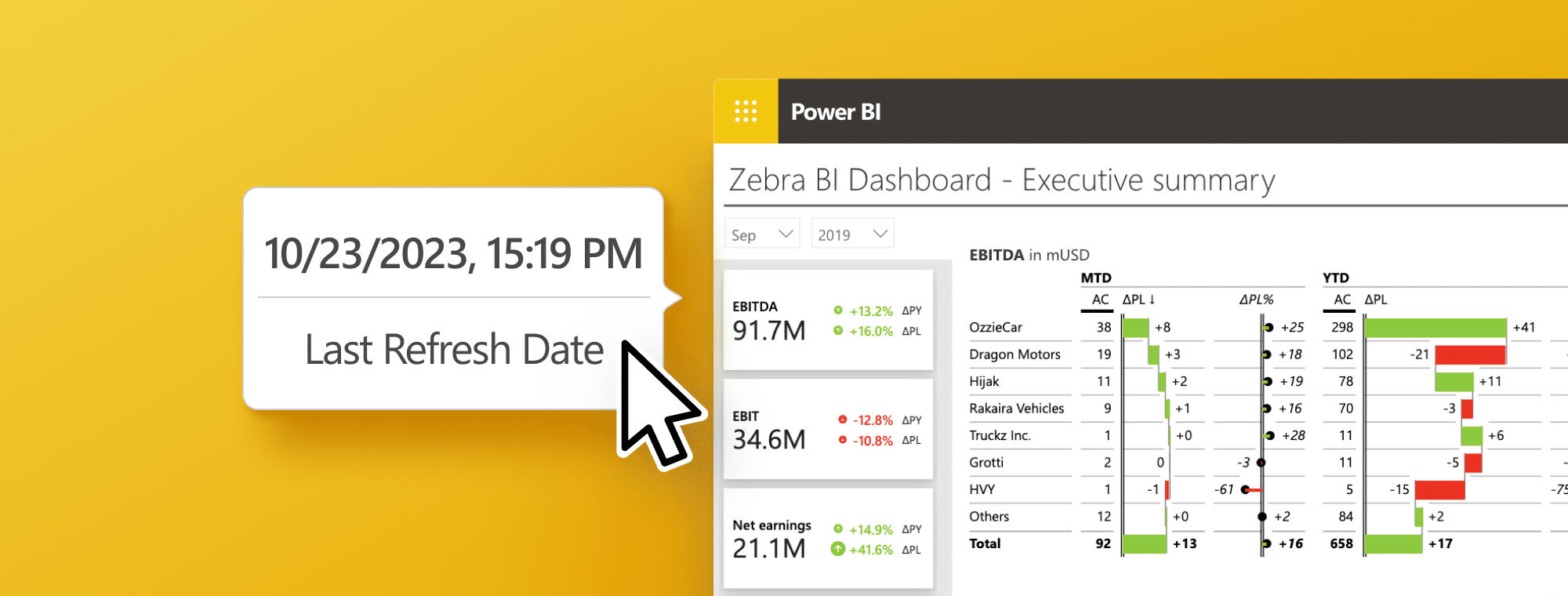
How to Show Last Refresh Date in Power BI
Power BI is an essential data visualization and analysis tool that helps businesses gain insights and make data-driven decisions. However, it is crucial for the users of Power BI to know when their data was last refreshed. Seeing the last refresh date of the data helps you know if the information you are viewing is current or outdated. In this article, we will cover the steps to show the last refresh date in Power BI, understand the data refresh process, how to check data refresh history, how to add the last refresh date to reports, format its appearance, best practices, and troubleshooting common issues related to showing the last refresh date in Power BI.
The Importance of Displaying the Last Refresh Date in Power BI Reports
Displaying the last refresh date in Power BI reports is vital for users who need to rely on accurate and up-to-date data. Users may never know if the data they are viewing is from months ago and is merely outdated. Additionally, having the last refresh date of the data can help you and your stakeholders make decisions about how frequently the data should be refreshed, knowing that the data that the report is based on is current and can give insight.
Another reason why displaying the last refresh date is important is that it helps users identify any potential issues with the data. If the data is not being refreshed regularly, it could be due to technical issues or errors in the data source. By displaying the last refresh date, users can quickly identify if the data is not up-to-date and take necessary actions to resolve the issue.
Moreover, displaying the last refresh date can also help build trust and credibility with your stakeholders. When users see that the data is being regularly updated and is accurate, they are more likely to trust the insights and recommendations provided by the report. This can lead to better decision-making and improved business outcomes.
Understanding the Data Refresh Process in Power BI
The data refresh process in Power BI is designed to keep your data up-to-date. The refresh can be scheduled to occur daily or weekly, and for those with Power BI Premium or using DirectQuery/live connections, it can be more frequent. The refresh process can be automatic or manual, and you have the flexibility to set the time zone for the refresh.
Factors such as the size of the data, the complexity of the data model, and the speed of the data source can affect the refresh process. To minimize delays, it is recommended that the data model and data source be optimized for faster refresh times. Power BI also provides tools to monitor the refresh process and identify any issues that may arise.
How to Check Data Refresh History in Power BI
To check the data refresh history in Power BI:
- Navigate to the workspace where your dataset is located.
- Click on the dataset to see its options.
- Select "Settings" and then find the "Refresh history" section.
This will provide details of the data refresh history, including the last refresh date and the frequency of refreshes. Regularly checking the refresh history ensures that your data is current and allows you to identify and resolve any issues with the refresh process.
Step-by-Step Guide to Adding Last Refresh Date to Power BI Reports
To add the Last Refresh Date to a Power BI report, you need to create a measure using DAX:
- Go to the Data view in Power BI.
- Create a new measure by right-clicking on the table where you want to add the measure.
- Use a DAX formula to capture the refresh time, such as
Last Refresh Date = NOW(). - Add a card visual to the report page and select the measure you created.
- The Last Refresh Date will now be displayed on the report.
Remember to refresh the report regularly to keep the Last Refresh Date accurate.
Using DAX Functions to Show Last Refresh Date in Power BI
To show the last refresh date in Power BI, you can create a measure using DAX. For example, you can use the MAX function to return the latest date from a date column in your data:
Last Refresh Date = MAX('Table'[DateColumn])
This measure will update each time the data is refreshed, showing the latest date from the specified column. It is important to remember that this measure reflects the latest date in your data and not the actual moment the refresh occurred.
Customizing Last Refresh Date Format in Power BI Reports
Power BI report creators can customize the Last Refresh Date format by changing the date format, adding a timestamp, or adjusting the font size. To display the Last Refresh Date in a different time zone, you can adjust the time zone settings in the report options or within the DAX expression used to calculate the Last Refresh Date.
Best Practices for Showing Last Refresh Date in Power BI Dashboards
Display the Last Refresh Date in a prominent location on your Power BI dashboards. Include a description of the data source and refresh frequency to help users understand the data's origins and update schedule. Automate the refresh process and set up alerts for any failures or delays to maintain accuracy and build trust in the data.
Troubleshooting Common Issues With Showing Last Refresh Date in Power BI
Common issues with showing the Last Refresh Date include permission problems, refresh schedule misconfigurations, and visual overlap. To address these, verify user permissions, check the refresh schedule, ensure the Last Refresh Date is not obscured by other visuals, and use the correct DAX formula. If the data source is not properly connected, reconfigure it to ensure the report refreshes with the latest data.
Conclusion
Showing the last refresh date in Power BI is essential for maintaining current and reliable reports. By creating custom measures using DAX and placing them strategically within the report, users can easily monitor data currency. Regularly checking the refresh history and troubleshooting common issues are key to providing valuable insights through accurate, up-to-date Power BI reports.

 September 8th
September 8th February 22nd
February 22nd