
Income Statements in Power BI, Explained
PRO Trial
This is the definitive guide to income statements in Power BI. It includes tips and tricks, new features in Zebra BI visuals, and specific best practices for making your income statements more understandable, actionable, easier to create, more flexible to work with, and much easier to maintain.
We will look at how to prepare your data, how to make a basic income statement in Power BI, and how to move forward once you know the basics.
What is an income statement in Power BI?
An income statement in Power BI visually represents a company's financial performance, summarizing revenues, expenses, and profits. With dynamic visuals, businesses can analyze data and create customizable reports for better decision-making.
Power BI tends to be a very good option for reporting on business income, and there are at least a few reasons behind that. Here are some of the most touted ones:
Benefits of P&L Statements in Power BI over Excel
Power BI enables you to move beyond static spreadsheets with tools that offer more flexibility, scalability, and advanced features to streamline your workflow.
For example, PBI allows for automated data updates, interactive dashboards, customizable visualizations, and easier collaboration, making it far more efficient and scalable than Excel for creating and analyzing income statements.
Interactivity, Automation, Stakeholder Views
Unlike other reporting tools, Power BI provides you with the option to enhance collaboration with interactive dashboards, automated processes, and customized views tailored to different stakeholders' needs.
It is worth mentioning not all collaboration features are native to Power BI per se, but adding them to your Power BI dashboards is easy (we will discuss this at a later point, though).
Visual Storytelling
Power BI gives your finance team the capability to turn data into compelling visual narratives that make insights easier to understand and act on.
This is quite important because visual storytelling helps simplify complex financial data, making income statements easier to understand and enabling stakeholders to quickly identify key profitability trends and insights.
Common Challenges / Mistakes
Although it is a more than impressive tool, successfully navigating Power BI also requires awareness of common challenges and mistakes that can hinder its potential.
So here are some of the most common bumps in the road you may have to overcome:
Slow Report Creation
Power BI reports can be slow due to inefficient data modeling or poorly optimized queries. Complex models, large datasets, or repeated calculations often cause bottlenecks. Importing raw, unclean data without transformations adds to processing time.
Skipping Power BI’s built-in tools like aggregations or measures and relying on heavy external queries can also slow performance. Simplifying models, filtering unnecessary data, and using DirectQuery or Import modes effectively can boost speed and efficiency. Do keep in mind, however, that DirectQuery can be slow, so Importing is usually the better option.
Lack of Standard Structure
Without a consistent format, reports can become confusing, making it harder to compare data or spot trends. ensure consistency, clarity, and better communication in the way data is presented, making it easier to understand and act upon.
Manual Subtotal Logic
Manually calculated subtotals aren't just time-consuming, but it also increases the chances of human error. Fortunately though, there are ways to bypass this in Power BI (and we will discuss this at a later point too).
Sign Handling for Expenses
Incorrectly managing positive and negative signs for expenses can throw off your financial data and lead to inaccuracies. It's a small thing, but it can make real dent into your reporting accuracy.
Messy Visuals
Cluttered and unorganized visuals not only make insights harder to understand but also create confusion and distract from the key messages in your data. Clear, well-structured visuals are essential for effectively communicating insights, ensuring your reports are impactful and easy to comprehend.
Types of Power BI Income Statement reports
Power BI offers various types of income statements, each designed to cater to different reporting needs and business objectives.
1. Comparative Income Statement
A Comparative Income Statement shows financial results side by side for multiple periods (e.g., monthly, quarterly, yearly) or entities (e.g., different business units or product lines).
Purpose: Helps track performance trends, spot variances, and analyze growth or decline over time.
Use Cases:
- Year-over-year or month-over-month comparisons.
- Benchmarking subsidiaries or departments.
- Highlighting revenue or expense growth patterns.
Power BI Advantage:
- Dynamic slicers allow users to instantly switch timeframes or entities.
- Visual variance indicators (e.g., arrows, bars) make patterns easy to see.
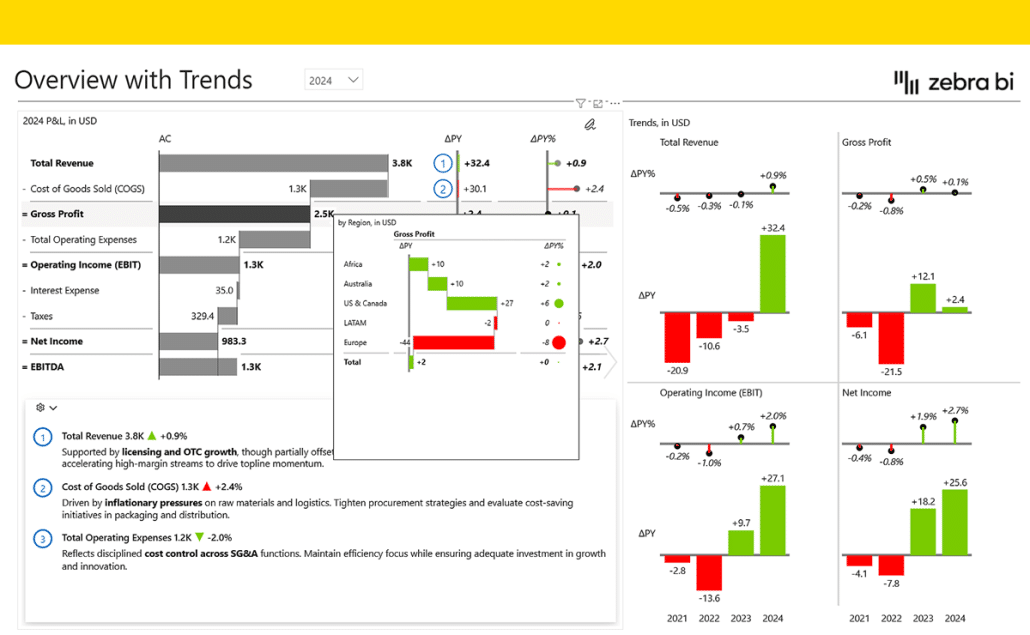
2. Budgeted Income Statement
A Budgeted Income Statement compares actual results vs. planned or forecasted budgets to measure performance against expectations.
Purpose: Evaluate whether spending and revenue targets are being met and take corrective action if necessary.
Use Cases:
- Financial planning and analysis (FP&A).
- Setting performance-based incentives.
- Identifying underperforming cost centers.
Power BI Advantage:
- Can integrate data from budgeting tools or spreadsheets.
- Variance analysis charts (absolute and percentage variance) highlight key gaps.
- Drill-throughs let managers see detailed transactions behind budget discrepancies.
3. Multi-step Income Statement
A Multi-Step Income Statement provides a layered breakdown of financial data, separating operating and non-operating activities.
Structure:
- Gross Profit: Revenue minus cost of goods sold (COGS).
- Operating Income: Gross profit minus operating expenses.
- Net Income: Final profit after all expenses, interest, and taxes.
Purpose: Offers deeper insight into core business profitability versus one-time or external factors.
Use Cases:
- Manufacturing or product-based companies tracking margins.
- Highlighting operational efficiency separately from financing or tax effects.
Power BI Advantage:
- Flexible hierarchies let you drill into each stage (gross profit, EBIT, net income).
- Waterfall charts visually explain how revenue flows to net income.
4. Consolidated Income Statement
A Consolidated Income Statement aggregates financial results from multiple entities, such as subsidiaries, divisions, or international branches, into a single unified report.
Purpose: Provides a holistic view of the company’s financial position while eliminating intercompany transactions.
Use Cases:
- Parent companies reporting for multiple subsidiaries.
- Multinational corporations with different currencies or legal entities.
- Private equity or holding companies monitoring portfolio performance.
Power BI Advantage:
- Automates consolidation, reducing manual spreadsheet work.
- Handles currency conversions and intercompany eliminations.
- Offers dynamic roll-ups and drill-downs for each entity.
Income Statement Best Practices in Power BI
When designing a dashboard, there are several key elements to consider to ensure it is both effective and user-friendly. Below are four important aspects to focus on:
Visual Layout
The visual layout of a dashboard determines how easily users can navigate and interpret the data. A clean, organized design with clear headings and logical groupings ensures financial information is accessible at a glance.
Row Ordering
Proper row ordering helps prioritize information, placing the most critical data at the top for immediate visibility. This structure guides users through the dashboard in a logical and intuitive manner.
Ideally, you want to start by ordering rows based on primary keys, followed by secondary sorting criteria like timestamps or alphabetical order, to maintain clarity and consistency.
Variance Display
Displaying variances allows users to spot differences or trends in data quickly. Whether it’s comparing actuals to forecasts or year-over-year changes, highlighting variances is crucial for decision-making.
This visibility helps organizations identify areas for improvement or opportunities for growth. By focusing on key discrepancies, teams can prioritize actions and allocate resources more effectively.
Time Intelligence
Incorporating time intelligence enables users to analyze data across different time periods. Features like trendlines, filters for specific dates, or year-over-year comparisons make it easier to identify patterns and plan ahead.
The Anatomy of a Financial Report
So, what do you need to build something like this?
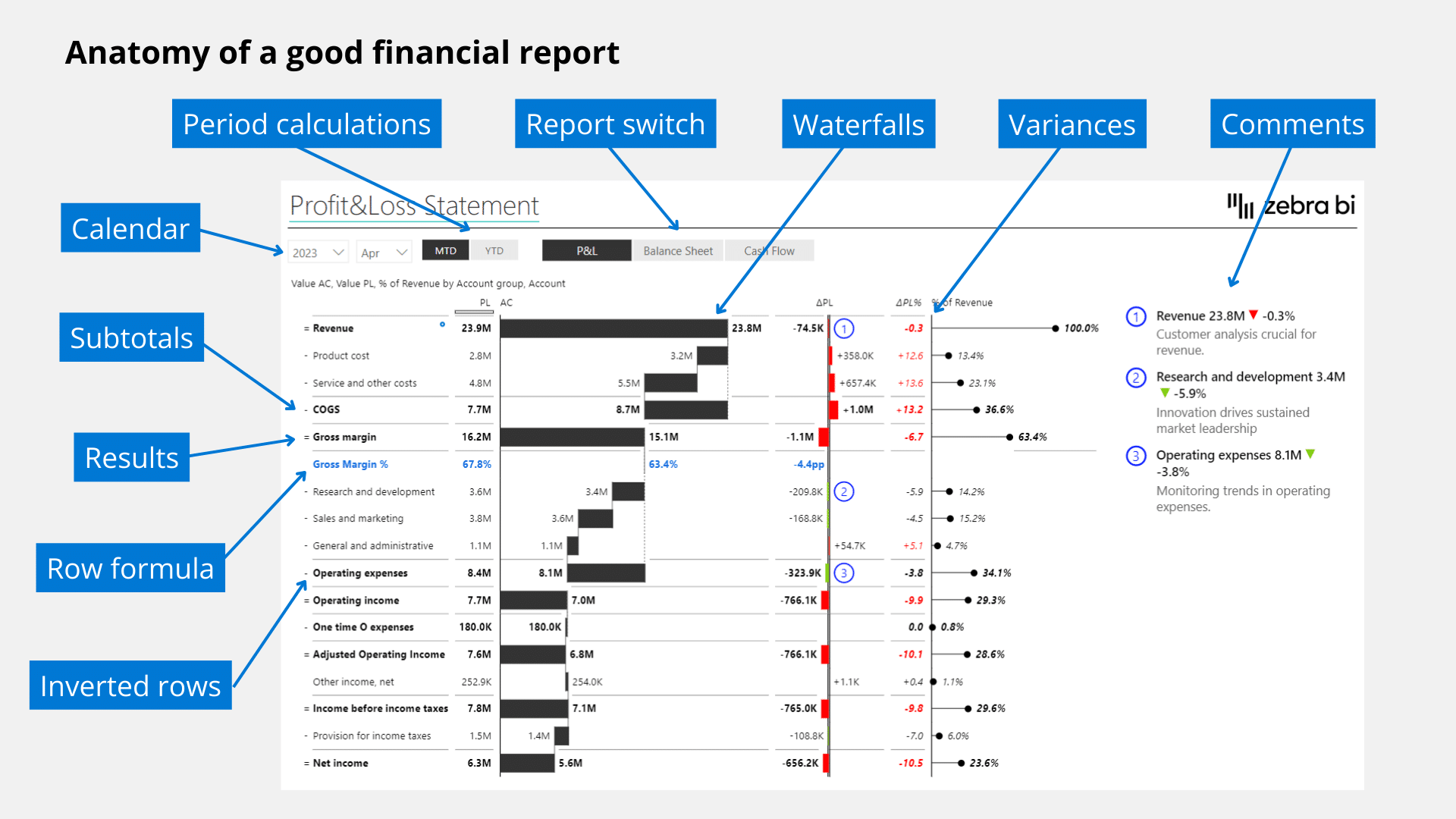
Here are the 11 things that make up this effective report:
- The calendar filter because you're reporting by month and year.
- Period calculations so you can switch between month-to-date and year-to-date views and full-year views.
- Account hierarchy is crucial for every financial report. The structure of your accounts needs to be clean, and data from several sources must be merged. It has to have a proper hierarchy across several levels and so on.
- Subtotals are essentially calculations of your rows. For example, the cost of goods sold comprises product, service, and other costs.
- Results are similar to subtotals but offer more. Instead of just aggregating your financial data, they are calculations. Take the gross margin calculations row, for example, which is calculated as revenue minus the cost of goods sold.
- Inverted rows that allow us to work effectively with KPIs. In financial reporting, some KPIs are favorable and some are not favorable, so you need a way to handle this in your visualization.
- Report switch to move between different reports views.
- Custom visuals, so you don't have to rely on tables alone but can tell a story with a combination of tables and charts. In this example, we used very effective waterfall charts.
- Variances are at the heart of any business report, like the income statement. They show how your results stack against your plan, the previous year's results, etc.
- Comments are very important for financial reporting as financial reports are typically delivered to the top management, who prefer comments. They need short explanations that explain what's going on, as well as what the next steps are.
- IBCS principles have been applied throughout the income statement. Although not mandatory, adhering to IBCS principles helps you maintain consistency across different dashboards and reports, and makes it easier for the entire team to focus on drawing insights, rather than simply “reading reports”.
Steps to Take Before Creating an Income Statement in Power BI
Before you jump into the actual income statement build-up in Power BI, make sure you follow these three prepping steps:
- Cleaning the data & getting the financial data model in order
- Merging the data
- Marking the essential KPIs
Here's what you need to know about each of these steps:
Step 1: Preparing the Financial Data Model
Where to start if you want to build income statements in Power BI? First, you must fix your data, which is a significant challenge.
Let's start with the ideal financial model. Ideally, your fact table would consist of nothing but numbers.
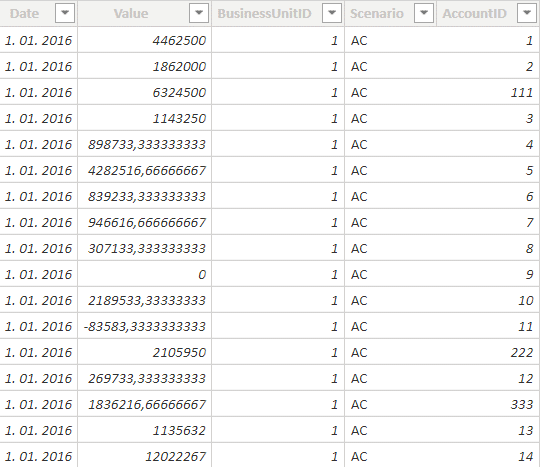
In addition to values, our fact table has data about accounts (AccountID), business units (BusinessUnitID), date, and scenarios, which describe whether this data is actual, plan, or forecast data.
Around this data, you have dimensions. You probably have a table named Accounts. This table should contain the whole hierarchy of your accounts and the entire structure. This table is then related to your fact table to ensure that accounts properly filter your values and other data.

Next are the Calendar table, your fact table, and the Period calculations table. For financial reporting, it is recommended that you use a short and straightforward disconnected table for your period calculations.

You might also have business units or regions or another way to group and categorize your data.
If you want to use dynamic comments, create another fact table containing all your comments. It should be linked to your calendar to ensure your comments refer to a specific month.
You also might want to link your comments table to your account table to comment on specific accounts, such as product revenue, costs, or a specific cost type. If you need comments on specific regions or business units, relate your comments table to these dimensions.
Below is the screenshot of a sample data model showing the central fact table (Financials) with comments (another fact table) and individual dimensions, such as business units, accounts, calendar, and period calculations. The data model also shows relations between individual fact tables and dimensions.
Step 2: Merging the data
The next step is to populate the data into our model.
You should put all your data - actuals, plans, and previous year - into a single table.
The important thing is to prepare a hierarchy of your accounts, such as product revenue, service revenue, gross margin, etc. You might have several levels of hierarchy. For example, your inventory falls under the current assets group that falls under the more general assets group. Each of these columns needs to have an ID. These IDs will serve you as you display your data in different reports.
We used a trick to create a slicer for switching between different types of reports. We have merged the accounts from income statements in power bi with those from the balance sheet and cash flow statements.
We now have all the accounts in the same table. The idea here is very simple - after merging the tables, we added another column (ReportType) that marks each row with the report type. This allows you to filter out all the accounts for the income statement, balance sheet, or cash flow report.
We'll use this ReportType column to create a slicer a bit later.
Step 3: Marking the important KPIs
Here is another helpful trick. We have marked certain accounts. Such as Revenue or Gross margin as an important KPI. This value is stored in the IsKPI column and marked with value 1.

This will help us build quick financial reports from across the three types of financial reports. We can mark certain accounts from our income statements in Power BI, balance sheet, and cash flow statements as necessary. Then, we can quickly create reports with data from all three statements.
We can do that because we merged everything into a large data table.
Step 4: Creating Essential DAX Measures
Leverage DAX formulas to calculate essential financial metrics:
- Absolute Variance
Value AC = CALCULATE(SUM('Financials'[Value]),'Financials'[Scenario="AC")
Value PY = CALCULATE ( [Value AC], DATEADD ( 'CalendarTable'[Date], -1, YEAR ) )
Absolute Variance = [Value AC] - [Value PY]
- Relative Variance
Relative Variance =
IF(
[Value PY] <> 0,
DIVIDE([Value AC] - [Value PY], [Value PY]),
BLANK()
)
- Gross Margin
Revenue = CALCULATE([Value AC],'Accounts'[Account Group]="Revenue]
Cost of Goods Sold = CALCULATE([Value AC],'Accounts'[Account Group]="Cost of Goods Sold]
Gross Margin = [Revenue] - [Cost of Goods Sold]
- Gross Margin %
Gross Margin % =
IF(
[Revenue] <> 0,
DIVIDE([Gross Margin], [Revenue]),
BLANK()
These calculated metrics reveal critical financial insights, such as performance against previous years and profitability.
Step 5: Apply Conditional Formatting
Conditional formatting enhances readability and highlights key areas, enabling faster data interpretation:
- Format non-favorable variances in red and favorable variances in green.
- Avoid using background colors to make sure your backgrounds are not cluttering the reports.
Step 6: Set Up Custom Sort Orders
To ensure logical ordering within your statement:
- Add numerical Account IDs to your data to define a hierarchy.
- Use Power BI’s “Sort by Column” functionality to:
- Sort accounts based on their numerical IDs.
- Group Account Groups logically via their respective IDs.
Step 7: Create Multiple Statement Views
Add versatility to your financial reporting by enabling users to switch between different types of financial statements (e.g., Profit and Loss statement, Balance Sheet, Cash Flow):
- Use the Report Type field as a slicer:
- Configure this field as a dropdown or horizontal list.
- Filter the table visual based on the selected statement type.
This system allows seamless navigation across multiple financial statement views.
Want to see how all these elements come together? Watch our step-by-step guide to building a beautiful, actionable income statement in Power BI.
Extra Tips for Brilliant Power BI Income Statements
If you want to make sure your Power BI income statement is fully functional and helps your team draw the right conclusions from your financial data, keep the following tips in mind:
Data Quality
- Ensure consistent account naming
- Implement proper data validation
- Maintain historical data integrity
- Use consistent time periods
Performance Optimization
- Optimize DAX measures for large datasets
- Consider using calculated columns vs. measures appropriately
- Implement proper data modeling relationships
User Experience
- Create intuitive navigation between statements
- Add helpful tooltips and descriptions
- Implement drill-through capabilities for detailed analysis
- Consider mobile-responsive design
How Global Organizations Build Power BI Statements
Wondering how other business intelligence experts from other companies are handling all this?
Discover how our existing clients, leading companies like Coca-Cola, Abbott, and Feijmans transformed their financial reporting with Power BI. By adopting structured, fast, and visually standardized financial statements, they streamlined data analysis and improved decision-making with clear, impactful visuals.
And if you want to learn more about turning your Power BI income statements into easy to build and easy to use data visualization and analysis tools, check out our extensive guide on how to build Power BI income statements (without headaches).
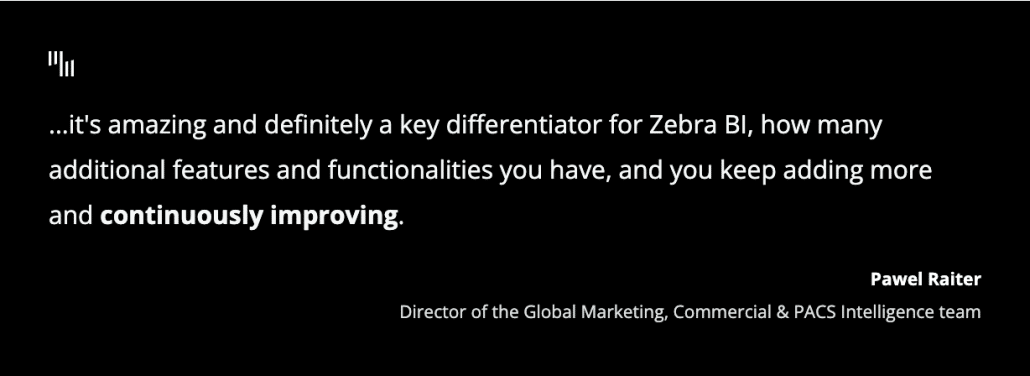
Okay, Is There an Easier Way To Do This?
Does building Power BI income statements feel a bit too overwhelming in terms of effort and underwhelming in terms of your options for automation, visualization, and collaboration?
There's good news to this, actually.
You can build Power BI Income Statements in 25% of the time native Power BI allows you to! And you can have all the:
- Automatic calculations
- Advanced visuals at your fingertips (including waterfall charts, pins charts, and action dots integrated into tables, even all in one visual if that's what you need)
- Dynamic comments & other collaborative features
Here's a guide that will teach you how to do that, exactly.
FAQ about Profit and Loss Statements in Power BI
What is an income statement in Power BI?
An income statement in Power BI is a dynamic financial report that shows your company's revenues, expenses, and profits over a selected period. Unlike static spreadsheets, Power BI enables interactive filtering, drill-downs, and real-time data updates.
Why should I build income statements in Power BI instead of Excel?
Power BI offers automated data refresh, advanced visualization, and interactivity. It helps you eliminate manual work, avoid errors, and gain deeper insights by allowing comparisons (e.g., YoY, Actual vs. Budget) and drill-downs in a few clicks.
Can Power BI handle complex P&L formats like multi-step or consolidated income statements?
Yes. Power BI can handle complex structures like multi-step income statements, consolidated statements across entities, or comparative layouts — especially when built on a well-structured data model.
What kind of visualizations are best for income statements in Power BI?
Matrix visuals, waterfall charts, and variance bars are commonly used. However, visuals that follow IBCS standards (like those offered by Zebra BI) are best for clear storytelling and highlighting variances.
Do I need advanced Power BI skills to build an income statement?
You can build a basic version with intermediate Power BI skills, but advanced formatting (like subtotal logic or correct sign handling) often requires custom DAX or 3rd-party visuals. If you’re looking for an easier path, there are tools that simplify this process.
Where can I learn how to create an income statement in Power BI?
You can start with this in-depth guide:
👉 How to Create an Income Statement in Power BI (Step-by-Step)
Is there a template I can download to speed things up?
Yes, you can explore free PBIX templates for different types of income statements here (more details provided in the guide linked above).

 September 8th
September 8th Black Friday Offer at Zebra BI
Black Friday Offer at Zebra BI February 22nd
February 22nd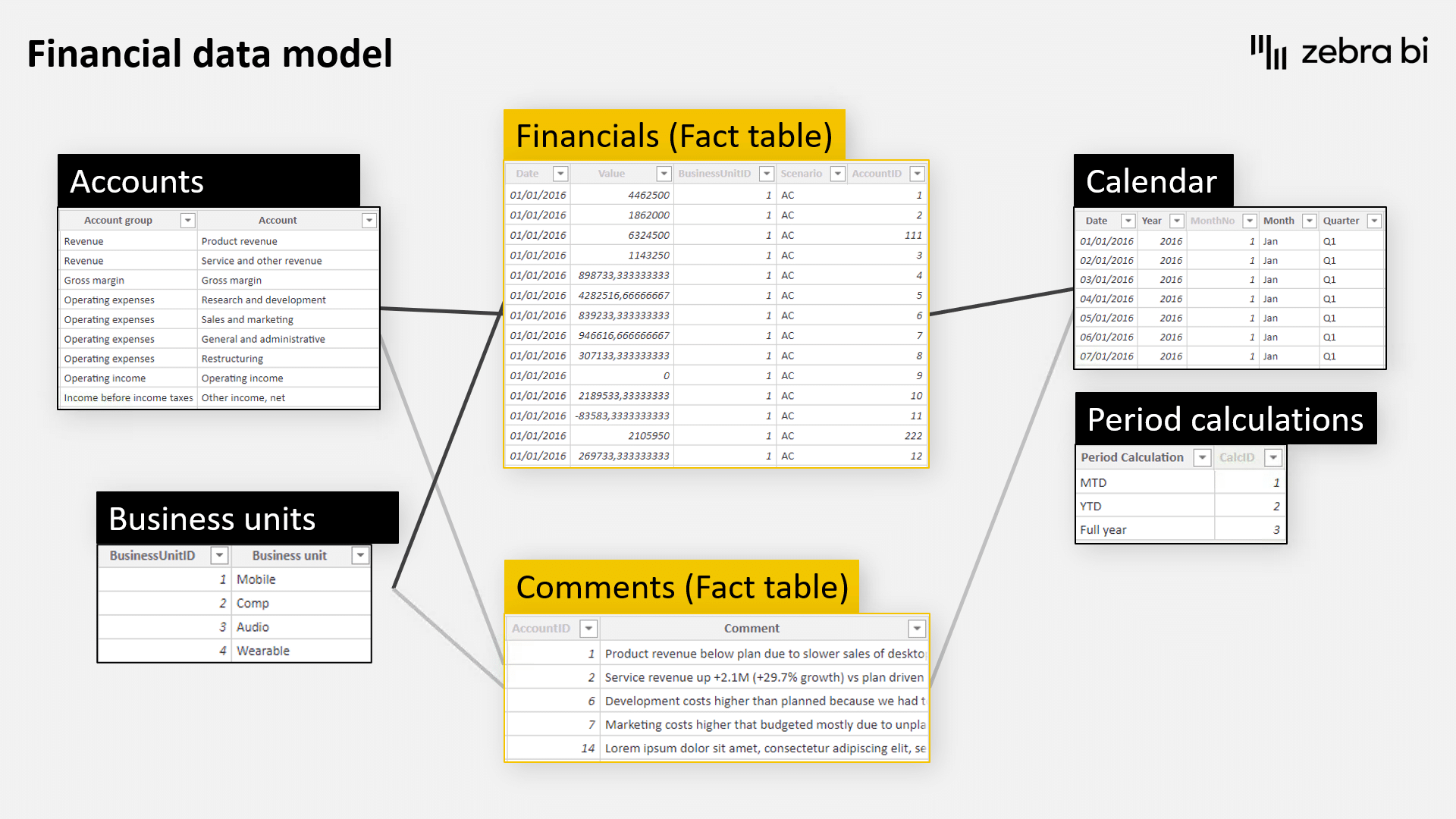
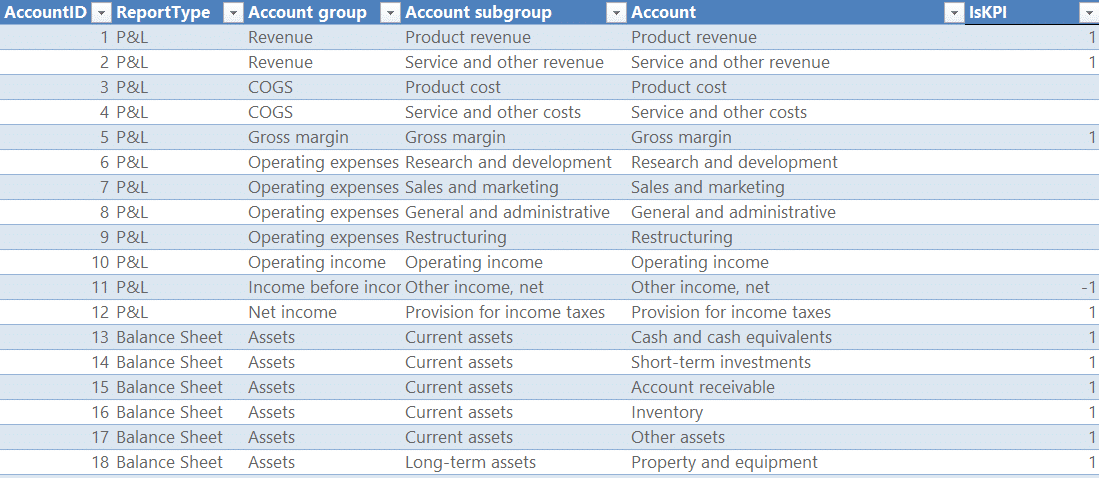
Excelentes gráficos
|Thats amaying what you do
This is the definitive guide to income statements in Power BI. It includes tips and tricks and a couple of new features in Zebra BI visuals. I have been able to construct full financial statements that conform to predefined layouts.
Thanks, Dan!
I tried keeping layout same with bold font, +-= signs but unable to do it myself. Is it the feature of paid version?
Hi Asif, only the result is bolded by default, all the other things you need to bold manually. Right-click on the Row >> Format >> B. Hope this helps. 🙂 If you need more details check out this article.
Excellent!
Superb!
Amazing!
Hi Gabriel. Thanks a lot for your feedback. We appreciate it. 🙂 Can we kindly ask you to give us your feedback here.